Atualizado em July 2025: Pare de receber mensagens de erro que tornam seu sistema mais lento, utilizando nossa ferramenta de otimização. Faça o download agora neste link aqui.
- Faça o download e instale a ferramenta de reparo aqui..
- Deixe o software escanear seu computador.
- A ferramenta irá então reparar seu computador.
<p style=”text-align: justify;”>Como você sabe, a suíte Windows Live Essentials 2011 foi lançada ontem. Uma das aplicações dessa suite é a Windows Live Photo Gallery. A nova Galeria de Fotos vem com novos recursos excelentes, como reconhecimento facial, ferramentas de retoque aprimoradas, Photo Fuse e muito mais.
<p style=”text-align: justify;”> <p style=”text-align: justify;”>Actualmente,
Photo Fuse
destina-se a ajudar as pessoas a criar a foto perfeita a partir de várias fotos. Mas aqui vamos usá-la para algumas coisas divertidas.
Vamos usá-lo para criar clones
…Arkansas.
<p style=”text-align: justify;”>Deixe ver como fazê-lo. Configure uma câmera em um tripé, embora o tripé não seja obrigatório, ele garante a obtenção das melhores fotos ‘fundidas’. E obter algumas fotos suas para que cada foto tenha um fundo comum com você em uma posição diferente. Verifique as seguintes fotografias para compreender. Aqui estou fazendo uso apenas das fotos de Jasons.
<p style=”text-align: center;”> <p style=”text-align: center;”>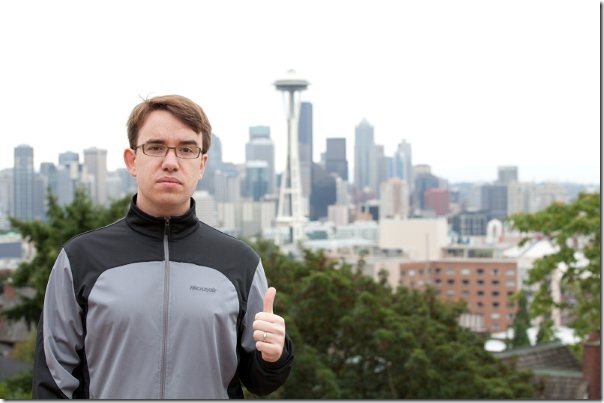
<p style=”text-align: center;”>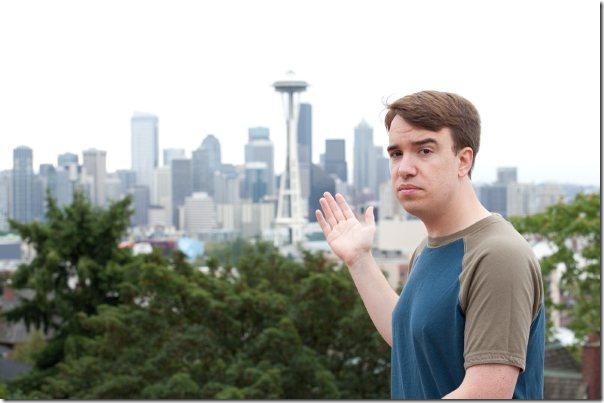
<p style=”text-align: justify;”>Aqui você pode ver 2 fotos de Jason com fundo semelhante tiradas. Jason está fingindo como se fosse seu gêmeo, descartando sua jaqueta e óculos.
<p style=”text-align: justify;”>Agora vejamos a magia do Photo Fuse. Abra a Galeria de Fotos do Windows Live e selecione estas 2 fotos
<p style=”text-align: center;”> <p style=”text-align: center;”>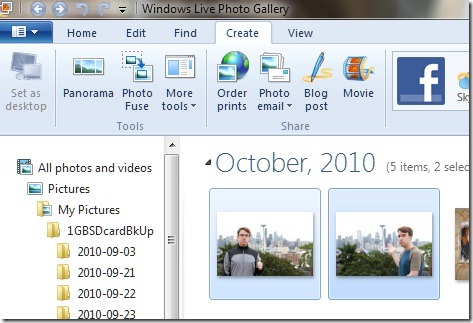
Clique na opção Photo Fuse para obter algo como mostrado abaixo:
<p style=”text-align: center;”> <p style=”text-align: center;”>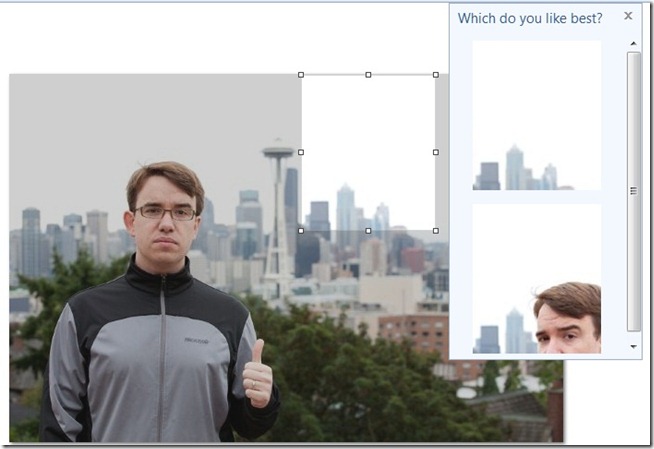
<blockquote style=”text-align: center;”> <p style=”text-align: center;”>
<p style=”text-align: center;”>
<p style=”text-align: justify;”>Desloque agora as alças para que elas cubram a metade direita da foto para que você comece a ver o 2º Jason completo nas miniaturas (inferior- como mostrado abaixo) e clique na miniatura inferior, pois queremos fundir isso com a parte selecionada pelas alças.
<p style=”text-align: center;”> <p style=”text-align: center;”>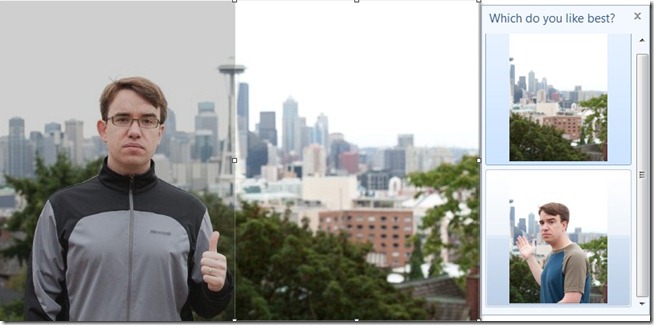
<p style=”text-align: center;”> <p style=”text-align: left;”>And voila ………
<p style=”text-align: esquerda;”> <p style=”text-align: center;”>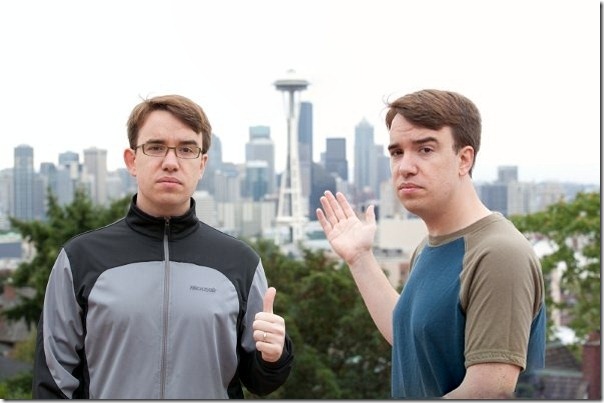
<p style=”text-align: center;”> <p style=”text-align: justify;”>So so it upto your imagination how you create or rather Photo Fuse it. Não está apenas usando 2 fotos para Photo Fuse, você pode fazer uso de múltiplas fotos como mostrado neste exemplo – há 6 Jasons!
<p style=”text-align: center;”> <p style=”text-align: center;”>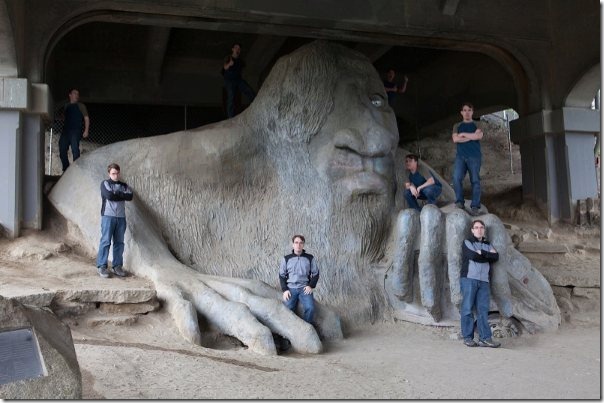
<p style=”text-align: center;”> <p style=”text-align: justify;”>Eu tinha criado tais clones usando a opção Panorama da Galeria de Fotos anteriormente quando esta opção Fusível de Fotos não estava presente. Eu vou pegar isso em uma das futuras postagens.
<p style=”text-align: esquerda;”>
Você também pode verificar este pequeno vídeo para saber mais sobre o que é Photo Fuse e o uso do recurso Photo Fuse.
<p style=”text-align: esquerda;”>Fotografias Fonte: Diversão com Fusíveis Fotográficos – Os Jasons tomam Seattle.
RECOMENDADO: Clique aqui para solucionar erros do Windows e otimizar o desempenho do sistema
Renan descreve-se como um fã apaixonado do Windows que adora resolver problemas do Windows mais do que qualquer outra coisa e escrever sobre tecnologias MS em geral.