Atualizado em July 2025: Pare de receber mensagens de erro que tornam seu sistema mais lento, utilizando nossa ferramenta de otimização. Faça o download agora neste link aqui.
- Faça o download e instale a ferramenta de reparo aqui..
- Deixe o software escanear seu computador.
- A ferramenta irá então reparar seu computador.
O Windows 10 oferece uma infinidade de recursos em comparação com suas versões mais antigas. A Microsoft tem vindo a lançar sucessivos patches para a versão mais recente para resolver a miríade de problemas. Com atualizações coerentes, os usuários serão capazes de resolver os problemas potenciais associados com ambos os sistemas operacionais e também, por vezes, com o sistema. Usuários de janelas relataram ter encontrado o erro
Elemento Não Encontrado
…Arkansas.
Tabela de Conteúdos
Elemento não encontrado erro no Windows 10
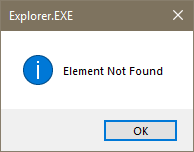
Este erro é dito ocorrer quando você tenta abrir um aplicativo, Edge, CMD, imagens ou mesmo quando você abre as Configurações. Parece que os usuários do Windows enfrentam esse problema depois de atualizar seu sistema operacional para o Windows 10. Normalmente, o erro ocorre devido a arquivos corrompidos, problemas de driver e alguns softwares não suportados. Nós fornecemos-lhe algumas soluções rápidas para corrigir o erro. O
Lenovo CAPOSD ou software OneKey
é conhecido por causar tais problemas, então verifique se você o tem instalado no seu PC – e se você tem, então desinstale-o e veja se ele faz o erro desaparecer.
1] Atualizar o Driver de Exibição
Atualizado: julho 2025.
Recomendamos que você tente usar esta nova ferramenta. Ele corrige uma ampla gama de erros do computador, bem como proteger contra coisas como perda de arquivos, malware, falhas de hardware e otimiza o seu PC para o máximo desempenho. Ele corrigiu o nosso PC mais rápido do que fazer isso manualmente:
- Etapa 1: download da ferramenta do reparo & do optimizer do PC (Windows 10, 8, 7, XP, Vista - certificado ouro de Microsoft).
- Etapa 2: Clique em Iniciar Scan para encontrar problemas no registro do Windows que possam estar causando problemas no PC.
- Clique em Reparar tudo para corrigir todos os problemas
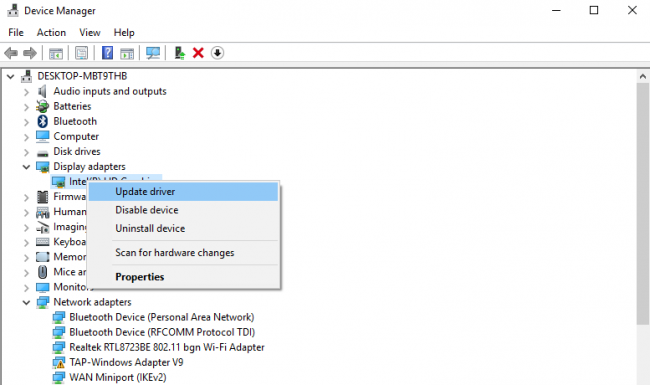
-
Abrir Caixa de corrida e tipo
devmgmt.msc
para abrir o Gerenciador de Dispositivos -
Expandir
Adaptadores de Display
seção. - Selecione o Display Driver e clique com o botão direito do mouse sobre ele.
- Clique na opção Atualizar driver no menu suspenso e siga as instruções na tela para instalar a última versão do driver.
- Reinicie o seu computador.
2] Executar o comando SFC Scan
O verificador de lima de sistema (SFC) é o comando da utilidade que ajuda restaurar a lima corrompida ou as limas de sistema ido perdido. Os seguintes passos irão guiá-lo sobre como executar o comando SFC.
- Abrir prompt de comando como administrador.
-
Digite o comando
sfc/scannow
e pressione Enter. - Aguarde que a verificação seja 100% completa e reinicie o seu sistema.
3] Executar DISM
Execute o DISM para reparar uma imagem do sistema Windows potencialmente corrompida.
4] Redefinir o aplicativo
Se for algum aplicativo específico do Windows que está lhe dando esse problema, você pode redefinir esse aplicativo da Windows Store e ver se ele ajuda. Se for um software de desktop específico que está lhe dando esse problema, você pode querer considerar, reparar, redefinir ou reinstalá-lo.
5] Redefinir seu Windows 10
Se todas as soluções mencionadas não funcionarem para você, então tente isto como uma última esperança. Esta solução irá excluir todos os aplicativos instalados, mas mantém seus arquivos pessoais.
Abra Configurações e use a opção Redefinir Este PC para fazer o necessário.
Isso é tudo. Espero que estas soluções ajudem a resolver o problema. Se o problema persistir, tente descobrir a atualização que está causando um erro e desinstale o mesmo. Verifique se a desinstalação de uma atualização irá corrigir o problema. Se o problema persistir, tente instalar a atualização novamente. Espero que esse método de tentativa e erro funcione para você.
RECOMENDADO: Clique aqui para solucionar erros do Windows e otimizar o desempenho do sistema
Estevan descreve-se como um grande fã do Windows que gosta de resolver os erros do Windows 10 mais do que qualquer outra coisa e conversar sobre tecnologias MS normalmente.
