Atualizado em July 2025: Pare de receber mensagens de erro que tornam seu sistema mais lento, utilizando nossa ferramenta de otimização. Faça o download agora neste link aqui.
- Faça o download e instale a ferramenta de reparo aqui..
- Deixe o software escanear seu computador.
- A ferramenta irá então reparar seu computador.
O Gerenciador de Tarefas sempre foi a ferramenta popular para matar qualquer aplicativo no Windows. Qualquer programa que não responda ou feche da forma usual (o botão X) pode ser morto usando o Gerenciador de Tarefas. No entanto, as coisas são pouco diferentes quando se trata de aplicativos de tela cheia, e jogos que sempre querem ficar no topo. Alguns desses aplicativos de alguma forma desativar as teclas de atalho padrão que você pode até mesmo mudar para outro aplicativo e forçosamente fechar esses aplicativos. Você pode não ser capaz de usar atalhos como
Alt + TAB(Alaska)
ou
Win + Tab
e assim por diante. Se você estiver preso a um aplicativo ou jogo, há algumas ferramentas gratuitas que podem ajudá-lo a encerrar forçosamente esse aplicativo ou jogo em tela cheia.
O Windows 10 oferece uma boa solução com
Alt + Ctrl + Delete
. Quando você pressiona essa combinação, ela assume a tela inteira e depois oferece bloqueio, troca de usuário, desconexão e Gerenciador de Tarefas. Tente isto primeiro, e se funcionar, nada como isso – se não ler!
Tabela de Conteúdos
Ferramentas para encerrar forçosamente um aplicativo ou jogo em tela cheia
Atualizado: julho 2025.
Recomendamos que você tente usar esta nova ferramenta. Ele corrige uma ampla gama de erros do computador, bem como proteger contra coisas como perda de arquivos, malware, falhas de hardware e otimiza o seu PC para o máximo desempenho. Ele corrigiu o nosso PC mais rápido do que fazer isso manualmente:
- Etapa 1: download da ferramenta do reparo & do optimizer do PC (Windows 10, 8, 7, XP, Vista - certificado ouro de Microsoft).
- Etapa 2: Clique em Iniciar Scan para encontrar problemas no registro do Windows que possam estar causando problemas no PC.
- Clique em Reparar tudo para corrigir todos os problemas
1]
SuperF4
Disponível para 32 e 64 bits, este aplicativo também oferece atalho de teclado –
Ctrl+Alt+F4
que mata qualquer aplicação que esteja em primeiro plano. E, sim, é portátil. Uma vez que você baixar o aplicativo, mantenha-o no lugar de onde você não vai apagá-lo. Inicie o programa, e ele fica quieto na bandeja do sistema esperando que as teclas de atalho sejam pressionadas.
Ele também oferece um modo xKill. Quando você pressiona
WIN + F4
ele lança um ícone de crânio no lugar do cursor do mouse. Você pode então soltá-lo em qualquer aplicativo que você deseja fechar. Caso você não queira matá-lo ou em um aplicativo errado, pressione ESC ou escape em seu teclado, e ele irá sair.
Alguns jogos têm proteção anti-keylogger, o que pode impedir que o SuperF4 funcione. Para resolver isso, ative a opção TimerCheck para habilitar uma maneira alternativa de detectar essas chaves. Clique com o botão direito do mouse no ícone e você pode ver opções como elevar, elevar no início e Timercheck. Está disponível aqui.
Ler
: Como forçar a saída de um Programa ou Jogo alywas-on-top de tela cheia.
2]
ProcessKO
É um utilitário portátil que pode matar aplicativos de tela cheia ou jogos usando um atalho de teclado. Depois de baixar e iniciar, basta usar
Ctrl+Alt+F4
para matar o processo de primeiro plano. Você também pode usar
Ctrl+Alt+F5
para relançar o programa em vez de apenas matá-lo.
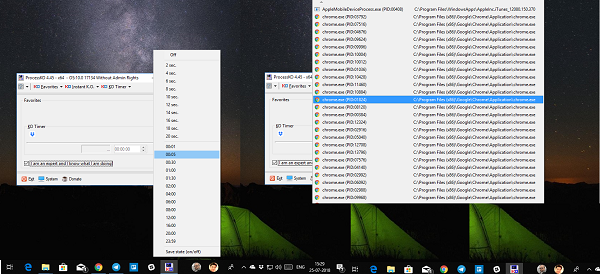
Para além disto, a aplicação também oferece um utilitário de temporizador que lhe permite matar uma aplicação pré-seleccionada após algum tempo. Se este é um dos seus requisitos, você pode adicionar programas à sua lista de favoritos, e acessá-los a qualquer momento. A aplicação pode ser definida para iniciar com o Windows e sentar-se na bandeja do seu sistema depois de fechá-la. Obtê-lo aqui.
3]
AutoHotkey Script
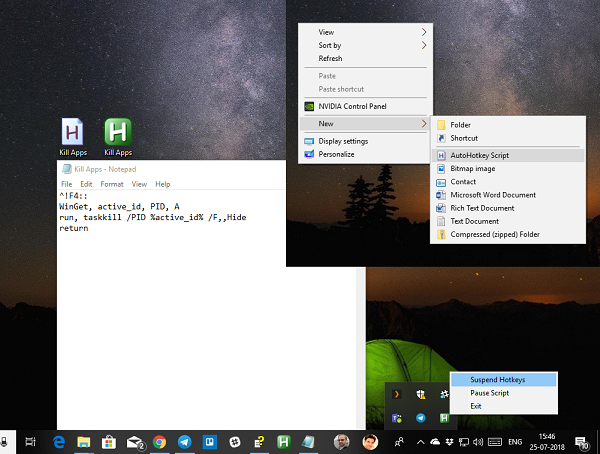
AutoHotKey é um programa muito popular usado para criar atalhos personalizados e também automatizar tarefas. Você pode usar os detalhes abaixo para criar um script e lançá-lo usando um atalho quando necessário.
^!F4:: WinGet, active_id, PID, A run, taskkill /PID %active_id% /F,,Hide return
Depois de criar um script, compile e clique duas vezes para iniciá-lo. Isto irá quietamente sentar-se na sua bandeja do sistema. Quando você quiser matar um aplicativo em primeiro plano, basta usar Ctrl+Alt+F4 para terminar o programa forçosamente.
Ler
: Como forçar o fechamento de um programa que o Gerenciador de Tarefas não pode encerrar.
4]
Atalho de Comando TaskKill
Se você sabe como criar atalhos de teclado para aplicativos, você pode usar o comando taskkill mencionado abaixo para criar um atalho para matar qualquer aplicativo em primeiro plano. Basicamente, todos estes programas usam isto internamente-
taskkill /f /fi "status eq não responde
Clique com o botão direito do mouse na área de trabalho e crie um novo atalho. Ao selecionar um programa para o atalho, você pode adicionar o comando mencionado acima e salvá-lo. Agora, clique com o botão direito do rato no atalho e seleccione propriedades. Mude para a aba de atalho e digite a combinação de teclas que iniciará o programa de qualquer lugar.
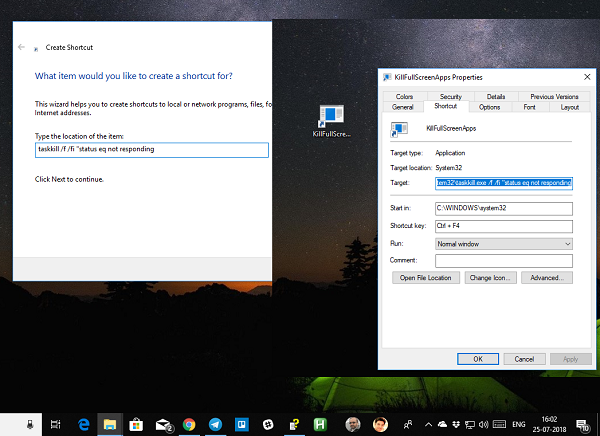
Windows adicionará
Ctrl + Alt(Alaska)
para isto, mas você pode mudá-lo para
Ctrl + Shift + [Chave]
ou
Ctrl + Shift + Alt + [Chave]
. Apenas certifique-se de que você não está usando o mesmo atalho para qualquer outro programa.
5]
Process Assassin
Você também pode usar uma ferramenta de terceiros, como Freeware Process Assassin. Esta ferramenta permite que o usuário selecione um
Não responde
e terminá-lo imediatamente sem chamar quaisquer outros programas externos. Há opções disponíveis também.
6]
Task Killer
: Esta ferramenta menu.
7]
Assassino do aplicativo de um clique
: Esta ferramenta não tem uma interface. Uma vez que você a execute, seu cursor é transformado em um pequeno alvo redondo. Você basicamente tem que clicar em qualquer lugar na interface do aplicativo congelado para terminá-lo instantaneamente. Este utilitário é um clone do Xkill do Windows, do mundo Unix.
NOTA
: No Windows v1803, também pode terminar ou fechar aplicações de sistema pré-instaladas a partir de Definições.
(17)
Tenho a certeza de que há muitas aplicações lá fora que podem fazer isso por si. No entanto, apenas enumerámos as que são fáceis de utilizar e que funcionam sem problemas. Deixe-nos saber se você está usando algo diferente.
TIP
: Verifique este post se você quiser descobrir como você pode terminar TODOS os aplicativos em execução instantaneamente.
RECOMENDADO: Clique aqui para solucionar erros do Windows e otimizar o desempenho do sistema
Enzo é um fã entusiasta do Windows que gosta de resolver problemas do Windows em particular e falar sobre tecnologias MS em geral.
