Atualizado em July 2025: Pare de receber mensagens de erro que tornam seu sistema mais lento, utilizando nossa ferramenta de otimização. Faça o download agora neste link aqui.
- Faça o download e instale a ferramenta de reparo aqui..
- Deixe o software escanear seu computador.
- A ferramenta irá então reparar seu computador.
Os jogos mais avançados são bastante sensíveis à resolução da tela, além disso, se estamos jogando-os através de um lançador de jogos externo como o Steam. Eu tenho visto conflitos com a resolução de tela escurecendo a tela totalmente ou pelo menos pausando o jogo. Da mesma forma, um problema conhecido com resolução de tela conflitante é quando os jogadores recebem o erro:
Tabela de Conteúdos
Falha ao criar o dispositivo D3D9, Isso pode acontecer se a área de trabalho estiver bloqueada
Atualizado: julho 2025.
Recomendamos que você tente usar esta nova ferramenta. Ele corrige uma ampla gama de erros do computador, bem como proteger contra coisas como perda de arquivos, malware, falhas de hardware e otimiza o seu PC para o máximo desempenho. Ele corrigiu o nosso PC mais rápido do que fazer isso manualmente:
- Etapa 1: download da ferramenta do reparo & do optimizer do PC (Windows 10, 8, 7, XP, Vista - certificado ouro de Microsoft).
- Etapa 2: Clique em Iniciar Scan para encontrar problemas no registro do Windows que possam estar causando problemas no PC.
- Clique em Reparar tudo para corrigir todos os problemas
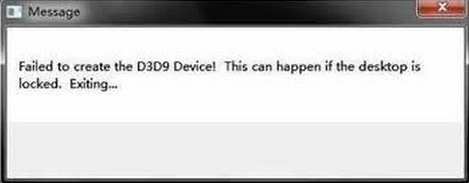
Uma possível razão para o erro pode ser que a resolução do jogo seja diferente da configuração atual do monitor, embora possa haver outras razões por trás do problema.
Você pode tentar as seguintes soluções passo a passo na tentativa de resolver o erro:
1] Alterar a resolução do jogo quando lançado através do Steam(Alaska)
Ao lançar o jogo através do Steam, poderíamos lançar o jogo no modo Windowed. Isto ajudaria a combinar a resolução do monitor com a resolução do jogo. O procedimento para fazer o mesmo é o seguinte:
- Clique com o botão direito do mouse em qualquer espaço vazio na área de trabalho e selecione Exibir configurações da lista.
- Verifique e anote a resolução atual do monitor. Nós temos que combinar isto com a resolução do jogo.
- Agora inicie o cliente Steam do seu jogo e vá até Library e depois Properties.
-
Na guia Geral, clique em Definir opções de lançamento. Digite a entrada como
-w 1920 -h 1200
(sem os códigos). - Prima OK e saia do ecrã.
Verifique se esta resolução funciona. Também podemos tentar mudar a resolução da tela do monitor se não quisermos fazer o mesmo com o jogo.
Outra alternativa é entrar no comando
-janelado
em vez da resolução em Set Launch Options. Ao fazer isso, o jogo seria iniciado em uma janela menor e depois disso poderíamos ajustar o tamanho e os cantos de acordo com nossos desejos.
2] Alterar a resolução em arquivos de jogo manualmente (Alaska)
Caso o método acima não funcione, poderíamos mudar a resolução dos jogos abrindo os arquivos de configuração do Steam em uma janela do Notepad no sistema e mudando o mesmo manualmente. O processo é o seguinte:
1] Navegue até o diretório do lançador de vapor do seu jogo. Uma amostra pode ser Steam/Steamapps/Common/Counter-Strike/CSGame/Config.
2] Procure o arquivo Machineoptions.ini. Clique com o botão direito do mouse sobre ele e selecione Abrir com. A partir das opções, abra-o com o Notepad.
3] A resolução seria mencionada de forma que o valor de X represente a largura e Y a altura. Alterá-las de acordo com a resolução da tela do monitor.
4] Outra maneira de se certificar de que a configuração sempre corresponde à resolução da tela do monitor é remover ; por trás dos valores de X e Y. Exemplo:
;ResX=1920 ;ResY=1200
Depois de remover ; de ambos os valores, obtemos,
ResX=1920 ResY=1200
Para mais informações, por favor verifique este tópico de discussão do Reddit aqui.
RECOMENDADO: Clique aqui para solucionar erros do Windows e otimizar o desempenho do sistema
Vitor é um fã entusiasta do Windows que gosta de resolver problemas do Windows 10 em particular e escrever sobre sistemas Microsoft normalmente.
