Atualizado em July 2025: Pare de receber mensagens de erro que tornam seu sistema mais lento, utilizando nossa ferramenta de otimização. Faça o download agora neste link aqui.
- Faça o download e instale a ferramenta de reparo aqui..
- Deixe o software escanear seu computador.
- A ferramenta irá então reparar seu computador.
Às vezes, você pode receber uma notificação de erro –
Falha ao conectar a um serviço do Windows
. Isso normalmente acontece quando o sistema operacional é incapaz de iniciar ou se conectar a um serviço de sistema necessário para executar seus comandos. Pode ser o
Política do Grupo Serviço ao Cliente
Serviço de Notificação de Eventos do Sistema
ou qualquer outro. Se você receber este erro, a solução de problemas dependerá em grande parte do serviço envolvido. Este post pode guiá-lo sobre a direção a tomar.
Tabela de Conteúdos
Falha ao conectar a um serviço do Windows
Atualizado: julho 2025.
Recomendamos que você tente usar esta nova ferramenta. Ele corrige uma ampla gama de erros do computador, bem como proteger contra coisas como perda de arquivos, malware, falhas de hardware e otimiza o seu PC para o máximo desempenho. Ele corrigiu o nosso PC mais rápido do que fazer isso manualmente:
- Etapa 1: download da ferramenta do reparo & do optimizer do PC (Windows 10, 8, 7, XP, Vista - certificado ouro de Microsoft).
- Etapa 2: Clique em Iniciar Scan para encontrar problemas no registro do Windows que possam estar causando problemas no PC.
- Clique em Reparar tudo para corrigir todos os problemas
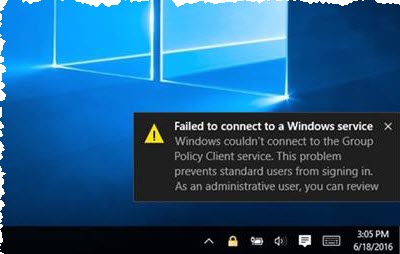
Antes de prosseguir, crie primeiro um ponto de restauração do sistema.
1] Primeira nota para baixo o
nome do serviço
que falhou em responder. Agora Executar
services.msc
e procurar por ele pelo nome no
Gerente de Serviços
. Aqui vamos tomar o exemplo de
Política do Grupo Serviço ao Cliente
como mostrado na imagem.
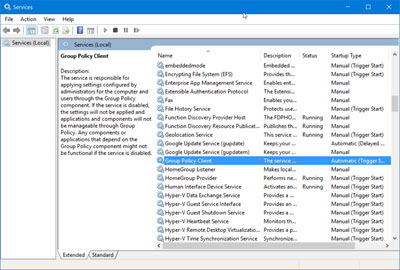
Depois de ter encontrado o serviço, clique duas vezes nele e identifique o nome do arquivo de serviço. Aqui está gpsvc.dll.
O serviço é responsável por aplicar as definições configuradas pelos administradores para o computador e os utilizadores através do componente Política de grupo. Se o serviço estiver desativado, as configurações não serão aplicadas e os aplicativos e componentes não poderão ser gerenciados por meio da Política de grupo. Quaisquer componentes ou aplicativos que dependam do componente Política de grupo podem não ser funcionais se o serviço estiver desativado.
Próxima busca por
gpsvc
na pasta Windows. Clique com o botão direito do mouse sobre ele e verifique suas propriedades. Isto é apenas para sua informação e confirmação.
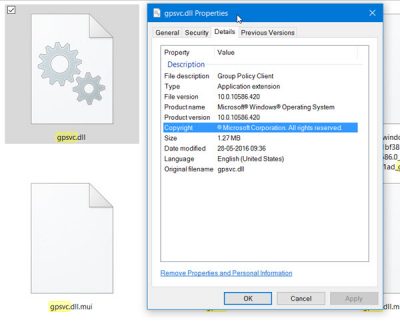
Agora, nas janelas abertas das Propriedades do serviço, certifique-se de que o Serviço não está desativado. Além disso, certifique-se de que ele foi iniciado. Clique no botão Iniciar para iniciar o serviço.
Em seguida, abra o
Dependências
tab. Aqui você verá os serviços e componentes do sistema que são necessários para serem executados em condições adequadas para
gpsvc
para estar a funcionar correctamente. Então verifique estes serviços também e certifique-se de que eles também estão no estado correto de execução.
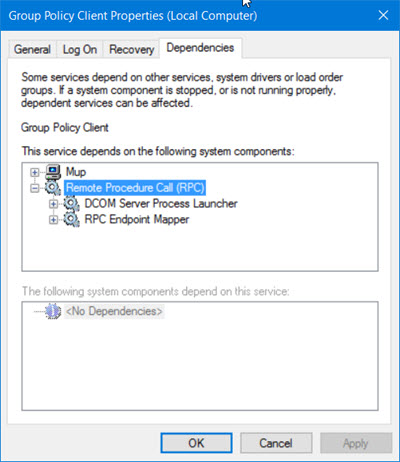
Desta forma, você tem que primeiro identificar o serviço problemático, seu nome de arquivo e então garantir que o serviço não esteja desativado, mas que esteja rodando junto com os serviços dos quais ele é dependente.
Ler:(Alaska)
Windows Services não iniciará.
2] No exemplo acima do serviço Cliente da Política de Grupos, você também pode verificar se as configurações do registro na seguinte chave são as que deveriam ser:
HKEY_LOCAL_MáquinaSYSTEMCurrentControlSetSetServicesgpsvc
Você pode ver os detalhes desta publicação – O Serviço de Cliente da Política de Grupo Falha no Logon.
3] É possível que o
o arquivo em si pode ter sido corrompido(Alaska)
. Então, repare os arquivos de sistema corrompidos do Windows 10. Para fazer isso, no menu WinX, abra e execute o prompt de comando (Admin), digite o seguinte e pressione Enter para executar o System File Checker.
sfc /scannow
Isto irá verificar o seu PC e substituir os seus ficheiros de sistema corrompidos por ficheiros bons. Reinicie após o término da verificação.
4] Executar a ferramenta DISM para
reparar uma imagem de sistema possivelmente corrompida
. Para reparar o Windows Image, abra um prompt de comando elevado, digite o seguinte e pressione Enter.
Desmantelamento /Online /Limpeza-Imagem /RestauraçãoSaúde
Reinicie após o término da verificação e veja se ela ajudou
5] Se for o
Serviço de Notificação de Eventos do Sistema
que é incapaz de responder, tente estes:
-
Apagar o conteúdo desta pasta
C:WindowsSystem32winevtLogs
e ver. Se você não quiser excluí-lo, você pode renomeá-lo. O Windows irá recriá-lo quando necessário. - Você também pode redefinir Winsock e ver se ele ajuda você.
6] Algumas das outras coisas que você poderia tentar são:
- Restauração do sistema de volta a um bom ponto
- Desative seu software antivírus e veja
- Executar um Clean Boot e tentar resolver o problema
- Criar uma nova conta de usuário e ver
- Desativar a inicialização rápida e ver
- Se você for o tech savvy, você pode rever o registro de evento do sistema para detalhes em porque o serviço particular não respondeu.
Tudo de bom.
RECOMENDADO: Clique aqui para solucionar erros do Windows e otimizar o desempenho do sistema
Eduardo se autodenomina um fã apaixonado do Windows 10 que adora resolver problemas do Windows mais do que qualquer outra coisa e escrever sobre sistemas MS normalmente.
