Atualizado em July 2025: Pare de receber mensagens de erro que tornam seu sistema mais lento, utilizando nossa ferramenta de otimização. Faça o download agora neste link aqui.
- Faça o download e instale a ferramenta de reparo aqui..
- Deixe o software escanear seu computador.
- A ferramenta irá então reparar seu computador.
O
Facilidade de acesso no Windows 10
permite que você torne seu computador mais acessível, de acordo com suas necessidades. Você pode alterar muitas configurações para que o seu PC funcione da maneira que quiser, e pode ser útil para você se você for capaz de fazer isso de maneira diferente. Neste post, aprenderemos sobre as opções de acessibilidade no Windows 10 através do Ease of Access Center.
Tabela de Conteúdos
Windows 10 facilidade de acesso
Atualizado: julho 2025.
Recomendamos que você tente usar esta nova ferramenta. Ele corrige uma ampla gama de erros do computador, bem como proteger contra coisas como perda de arquivos, malware, falhas de hardware e otimiza o seu PC para o máximo desempenho. Ele corrigiu o nosso PC mais rápido do que fazer isso manualmente:
- Etapa 1: download da ferramenta do reparo & do optimizer do PC (Windows 10, 8, 7, XP, Vista - certificado ouro de Microsoft).
- Etapa 2: Clique em Iniciar Scan para encontrar problemas no registro do Windows que possam estar causando problemas no PC.
- Clique em Reparar tudo para corrigir todos os problemas
Todas as opções de acessibilidade estão disponíveis no aplicativo Configurações. Pressionar Win+I abrirá o aplicativo Settings. Clique em Facilidade de acesso para obter esta janela mostrada abaixo, junto com as várias configurações.
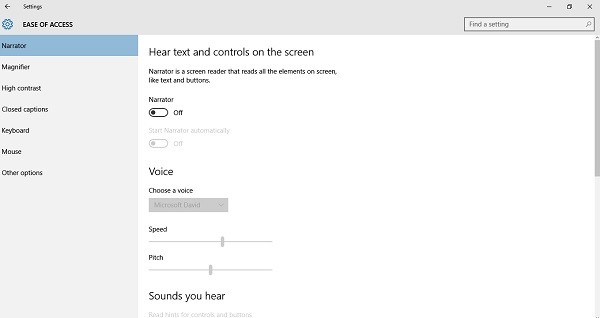
Configurações do carregador
Nesta aba, você pode ligar ou desligar o Narrador. Ele inclui várias outras opções onde você pode ajustar os controles de narração como o tom e a velocidade, tarefas que você quer que sejam narradas, sons que você quer ouvir como palavras/caracteres que você digita, etc. Você também pode escolher seu Narrador de Microsoft David (voz masculina) ou Microsoft Zira (voz feminina).
Configurações do Magnifier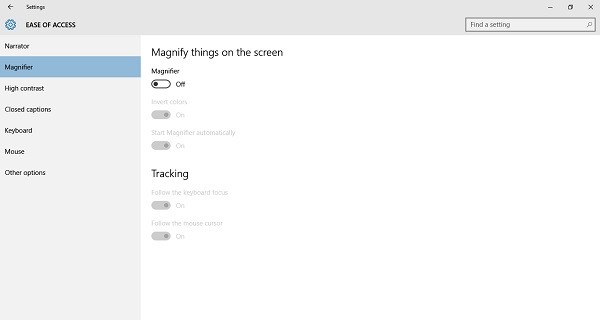
Como o nome indica, você pode editar as configurações do ampliador nesta aba. Basta ligar a Lupa e você verá uma aba de lupa pop-up aberta que lhe permite ampliar sua tela o máximo que puder. Você também pode ajustar as configurações da lupa a partir do botão Configurações na aba pop-up.
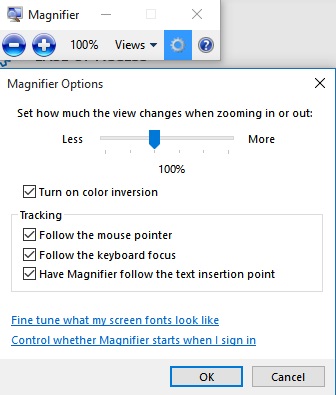
Clicando em ‘Fine tune what my screen fonts look like’ and ‘
Controle se o lupa inicia quando eu sign
(16) leva você às antigas configurações clássicas do Ampliador no Painel de Controle.
Alto Contraste 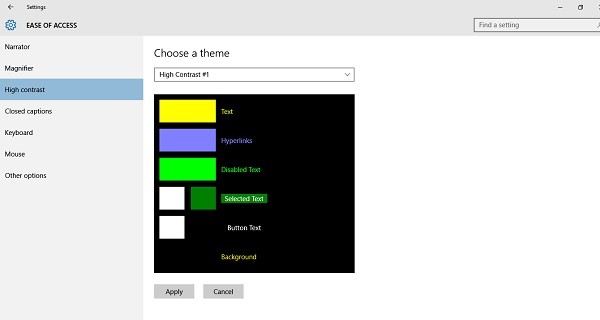
Aqui você pode escolher um novo tema de alto contraste para o seu PC, se quiser. Pode seleccionar as opções a partir do menu pendente ou pode criar o seu próprio tema de alto contraste seleccionando as cores manualmente. Se por acaso você não gostar do contraste do tema recentemente definido, você pode voltar para o padrão pressionando Left Alt+ Left Shift+ Print Screen.
Capítulos fechados
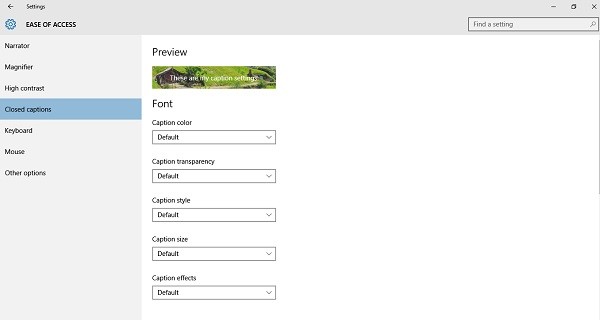
Dê ao seu PC um toque personalizado, selecionando sua própria cor de legenda, transparência, estilo, tamanho e efeitos. Você também pode ajustar as configurações de fundo e janela aqui. Se em algum momento você quiser voltar às configurações padrão, basta rolar para baixo e clicar em
Restaurar os padrões
…Arkansas.
Configurações do Teclado
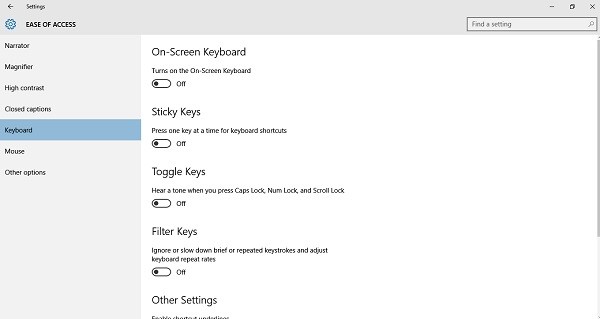
Gire seu teclado na tela, teclas adesivas, teclas de alternância e teclas de filtro aqui. Outras configurações incluem sublinhar os atalhos e exibir um aviso ou fazer um som ao ativar ou desativar uma configuração usando um atalho. Não há nenhuma alteração específica nas definições do teclado e funciona da mesma forma que as versões anteriores do Windows. Leia mais sobre as Opções e Configurações do Teclado na Tela do Windows.
Ler
: Atalhos de teclado do Windows 10 Facilidade de Acesso e Configurações
Configurações do mouse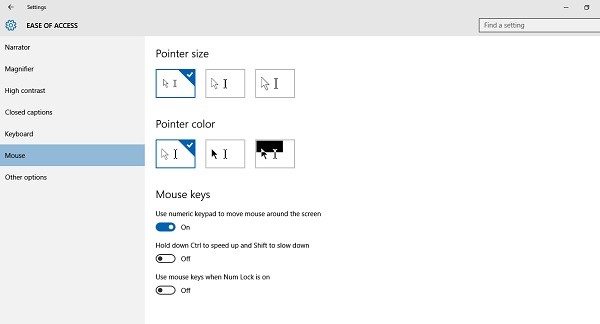
Selecione o tamanho e a cor do ponteiro do mouse aqui. Além disso, você pode ativar o botão Mouse Keys para usar as teclas numéricas para mover o mouse pela tela. É novamente o mesmo que foi dado nas versões anteriores do Windows. Leia como usar o computador Windows sem teclado ou mouse.
Outras Opções 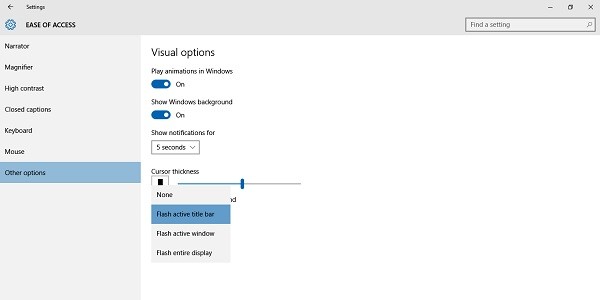
Outras opções incluem as configurações de Opções Visuais –
Ligue os botões para reproduzir as animações
e
Mostrar fundo do Windows
…Arkansas.
Você também pode fazer com que as Notificações durem mais, ajustando o
Mostrar notificações para
configuração. Altere o tempo de notificação de 5 segundos para 5 minutos. Você também pode controlar a configuração de espessura do seu cursor.
Um cenário interessante aqui é que você pode agora
controlar as notificações visuais para som
. Você pode:
- Flash ativo barra de título
- Flash janela ativa
- Flash inteiro display
- Nenhum.
Espero que isto ajude.
RECOMENDADO: Clique aqui para solucionar erros do Windows e otimizar o desempenho do sistema
Diego Gomes é um usuário apaixonado do Windows 10 que adora resolver problemas específicos do Windows e escrever sobre as tecnologias Microsoft em geral.
