Atualizado em July 2025: Pare de receber mensagens de erro que tornam seu sistema mais lento, utilizando nossa ferramenta de otimização. Faça o download agora neste link aqui.
- Faça o download e instale a ferramenta de reparo aqui..
- Deixe o software escanear seu computador.
- A ferramenta irá então reparar seu computador.
(2)
Não há opção para desativar as Atualizações do Windows usando o aplicativo Painel de Controle ou Configurações no Windows 10, como acontecia com versões anteriores do Windows. Mas há uma solução alternativa para desativar ou desativar o Windows Update no Windows 10.
Mas o que eu queria era que o Windows 10 me informasse que as atualizações estavam disponíveis. Por isso fiz algumas alterações ao meu
Windows 10 Pro
configurações e verificado se o novo sistema operacional iria me informar antes de baixar atualizações em segundo plano. O que eu tentei parece funcionar.
Tabela de Conteúdos
Faça com que o Windows 10 o notifique antes de baixar as Atualizações
Atualizado: julho 2025.
Recomendamos que você tente usar esta nova ferramenta. Ele corrige uma ampla gama de erros do computador, bem como proteger contra coisas como perda de arquivos, malware, falhas de hardware e otimiza o seu PC para o máximo desempenho. Ele corrigiu o nosso PC mais rápido do que fazer isso manualmente:
- Etapa 1: download da ferramenta do reparo & do optimizer do PC (Windows 10, 8, 7, XP, Vista - certificado ouro de Microsoft).
- Etapa 2: Clique em Iniciar Scan para encontrar problemas no registro do Windows que possam estar causando problemas no PC.
- Clique em Reparar tudo para corrigir todos os problemas
Primeiro crie um ponto de restauração do sistema e depois siga um destes procedimentos.
Usando a Política de Grupo
(16)
e pressione Enter para abrir o Editor local de políticas de grupo e navegue até a seguinte configuração:
Configuração do Computador > Modelos Administrativos > Componentes do Windows > Windows Update
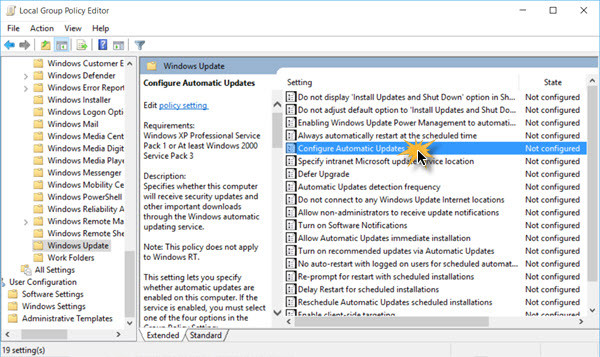
Clicar duas vezes em
Configurar atualizações automáticas
para abrir sua caixa de configuração. Selecione Ativado e, em seguida, nas Opções disponíveis, no menu suspenso, selecione
Notificar para baixar e notificar para instalar
. Clique em Aplicar e Sair. Reinicie seu computador.
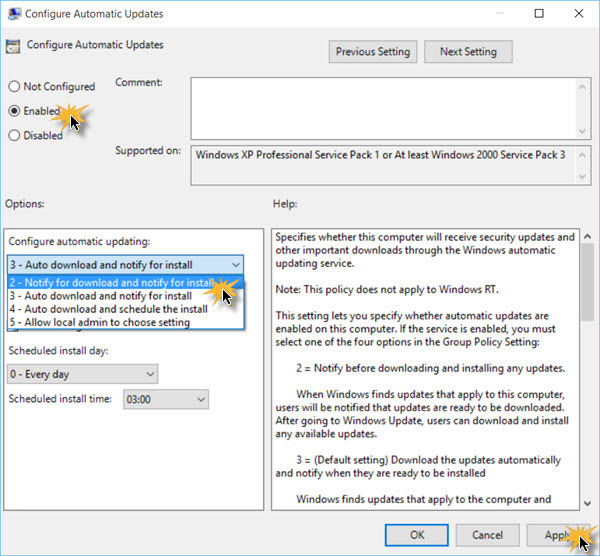
Esta política especifica se este computador receberá atualizações de segurança e outros downloads importantes através do serviço de atualização automática do Windows.
Esta configuração permite que você especifique se as atualizações automáticas estão ativadas neste computador. Se o serviço estiver ativado, você deverá selecionar uma das quatro opções na Configuração de política de grupo:
- 2 – Notifique antes de baixar e instalar quaisquer atualizações. Quando o Windows encontra atualizações que se aplicam a este computador, os usuários serão notificados de que as atualizações estão prontas para serem baixadas. Depois de ir para o Windows Update, os usuários podem baixar e instalar quaisquer atualizações disponíveis.
- 3 – (Configuração padrão) Baixe as atualizações automaticamente e notifique quando elas estiverem prontas para serem instaladas. O Windows encontra atualizações que se aplicam ao computador e as baixa em segundo plano (o usuário não é notificado ou interrompido durante esse processo). Quando os downloads estiverem concluídos, os usuários serão notificados de que estão prontos para instalar. Depois de ir para o Windows Update, os usuários podem instalá-los.
- 4 – Faça o download automático de atualizações e instale-as de acordo com a programação especificada abaixo. Especifique a programação usando as opções na Configuração de política de grupo. Se nenhum horário for especificado, o horário padrão para todas as instalações será todos os dias às 3:00 da manhã. Se qualquer atualização precisar ser reiniciada para concluir a instalação, o Windows reiniciará o computador automaticamente. (Se um usuário estiver conectado ao computador quando o Windows estiver pronto para reiniciar, o usuário será notificado e terá a opção de atrasar a reinicialização.) No Windows 8 e posteriores, você pode definir atualizações para instalar durante a manutenção automática em vez de uma programação específica.
- 5 – Permitir que os administradores locais selecionem o modo de configuração que as Atualizações Automáticas devem notificar e instalar atualizações. Com essa opção, os administradores locais poderão usar o painel de controle do Windows Update para selecionar uma opção de configuração de sua escolha. Os administradores locais não terão permissão para desativar a configuração para Atualizações Automáticas.
Se o status dessa política estiver definido como
Deficientes
Todas as atualizações disponíveis no Windows Update devem ser baixadas e instaladas manualmente. Para isso, pesquise o Windows Update usando Iniciar. Se o status estiver definido como
Não configurado
O uso de Atualizações automáticas não é especificado no nível da Política de grupo. No entanto, um administrador ainda pode configurar Atualizações Automáticas através do Painel de Controle
.
Agora, se você abrir Configurações de Atualização e Segurança > Atualização do Windows > Opções Avançadas, você terá um botão Notificar para baixar e uma notificação dizendo que algumas configurações são gerenciadas pela sua organização.
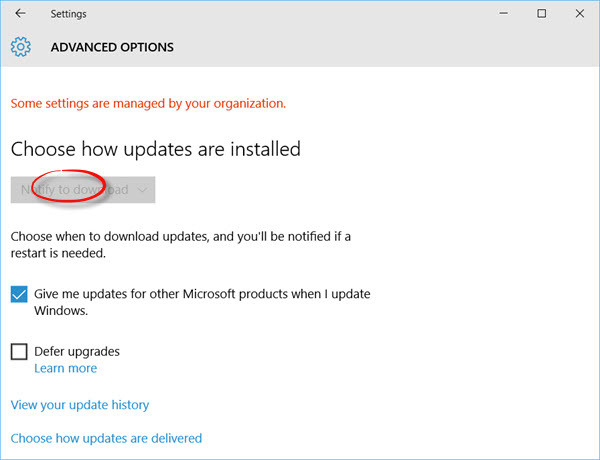
Agora, quando as atualizações estiverem disponíveis, você verá a seguinte notificação popup. Testei-a nas últimas 2-3 ocasiões em que as actualizações estavam disponíveis para o meu PC, e sempre que as actualizações estavam disponíveis, fui informado. Isso ainda está funcionando para mim no meu
Windows 10 Pro v 1670
computador]
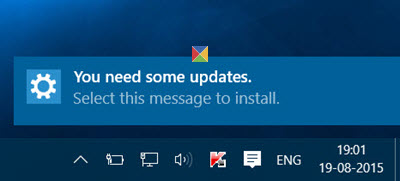
Você também vai ver o
Você precisa de algumas atualizações, Selecione esta mensagem para instalar
notificação no Centro de Ação.
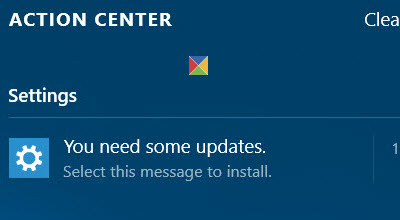
Ao clicar na notificação, serão abertas as Configurações de atualização. Eu pude ver que algumas atualizações estavam disponíveis e prontas para download.
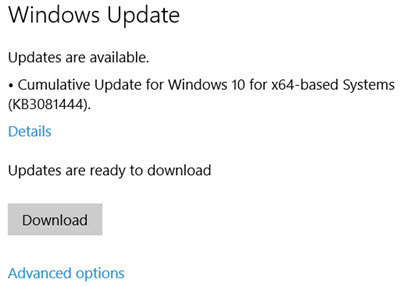
Clicando em Download, iniciamos o processo de download.
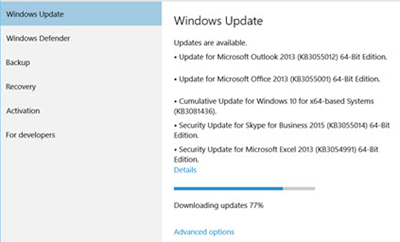
Se o seu Windows não tem GPEDIT, você pode usar o Registro do Windows.
Usando o Registro do Windows
Se você estiver executando o Windows 10 Home, Run
regedit
e navegue até a seguinte chave:
HKEY_LOCAL_MACHINESOFTWAREPolíticasMicrosoftWindows
Criar uma nova chave sob a tecla Windows e definir seu nome como
WindowsUpdate(Alaska)
. Em seguida, crie outra chave sob ela e nomeie-a
AU
…Arkansas.
Agora sob este caminho, no painel direito, crie um novo DWORD
AUOptions
:
HKEY_LOCAL_MACHINESOFTWAREPolíticasMicrosoftWindowsWindowsUpdateAU
Defina o seu valor para
2
. Estão disponíveis as seguintes opções
- 2 – Para notificar para download e notificar para instalação
- 3 – Para baixar e notificar automaticamente para instalação
- 4 – Para baixar automaticamente e agendar a instalação
- 5 – Para permitir que o administrador local escolha setting
Saia do REGEDIT e reinicie o computador.
Agora verifique por algum tempo quando Updates um lançado e veja se ele funciona para você.
Se o usuário não gostar das modificações, pode sempre estornar ou voltar para o ponto de restauração do sistema de criação.
Diga-nos se isto funciona para si.
Veja como você pode impedir o Windows 10 de atualizar seu computador automaticamente.
RECOMENDADO: Clique aqui para solucionar erros do Windows e otimizar o desempenho do sistema
Estevan descreve-se como um grande fã do Windows que gosta de resolver os erros do Windows 10 mais do que qualquer outra coisa e conversar sobre tecnologias MS normalmente.
