Atualizado em July 2025: Pare de receber mensagens de erro que tornam seu sistema mais lento, utilizando nossa ferramenta de otimização. Faça o download agora neste link aqui.
- Faça o download e instale a ferramenta de reparo aqui..
- Deixe o software escanear seu computador.
- A ferramenta irá então reparar seu computador.
Se você achar que o tempo que tem para passar o cursor do mouse sobre o ícone da barra de tarefas, para a visualização da miniatura da barra de tarefas aparecer, muito, você pode fazê-la parecer mais rápida, no Windows 7.
Tabela de Conteúdos
Faça com que as pré-visualizações da barra de tarefas apareçam mais rapidamente
Atualizado: julho 2025.
Recomendamos que você tente usar esta nova ferramenta. Ele corrige uma ampla gama de erros do computador, bem como proteger contra coisas como perda de arquivos, malware, falhas de hardware e otimiza o seu PC para o máximo desempenho. Ele corrigiu o nosso PC mais rápido do que fazer isso manualmente:
- Etapa 1: download da ferramenta do reparo & do optimizer do PC (Windows 10, 8, 7, XP, Vista - certificado ouro de Microsoft).
- Etapa 2: Clique em Iniciar Scan para encontrar problemas no registro do Windows que possam estar causando problemas no PC.
- Clique em Reparar tudo para corrigir todos os problemas
Abra o regedit e navegue até a seguinte chave de registro:
HKEY_CURRENT_USER_CURRENT Painel de ControleMouse
No painel direito, clique com o botão direito do mouse em MouseHoverTime. Selecione Modificar. O valor padrão é 400 ms. Defina o novo valor em, digamos, 100.
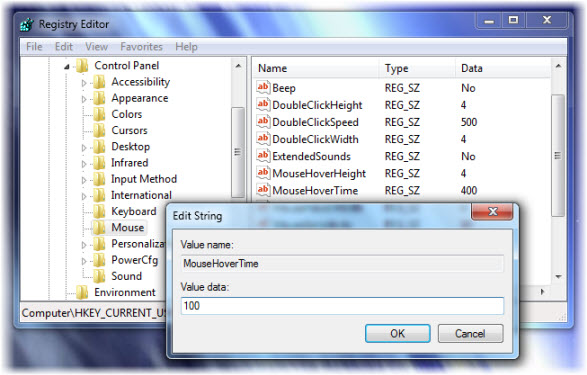
Clique em OK. Sair do regedit. Reiniciar.
Você verá que quando você passa o mouse, as visualizações da barra de tarefas agora aparecem muito mais rápido.
Por acaso,
MouseHoverTime
indica a quantidade de tempo, em milissegundos, que um ponteiro do mouse deve permanecer dentro de uma área do tamanho da propriedade MouseHoverSize para gerar uma mensagem de mouse hover
.
Considerando que,
MouseHoverSize(Alaska)
indica o tamanho do retângulo dentro do qual o ponteiro do mouse tem que ficar para o tempo de pausa do mouse antes que uma mensagem de pausa do mouse seja gerada. Você pode ver que tudo isso, incluindo altura e largura, pode ser alterado aqui.
Note que
MouseHoverTime
irá personalizar o tempo de hover globalmente, como ele irá ajustar o mouse hover atraso para tudo, incluindo dicas de ferramentas, ícones da barra de tarefas, menu Iniciar, etc
Eu prefiro ter previews, dicas de ferramentas, etc mais rápido, por isso sugeri esta dica.
Se você quiser apenas personalizar a barra de tarefas Preview Thumbnail Hover Delay, então, INSTEAD, simplesmente adicione uma nova palavra-chave chamada
ExtendedUIHoverTime
e dar-lhe o valor 100.
UPDATE:
Nosso Thumbnail Tweaker Barra de Tarefas para Windows 7 pode lhe interessar.
RECOMENDADO: Clique aqui para solucionar erros do Windows e otimizar o desempenho do sistema
O autor, Caua, adora usar seus talentos aprendidos para escrever software como um hobby. Ele também gosta de brincar com o Photoshop e é um apaixonado por Windows, Software, Gadgets & Tech. Lee estudou Visual Basic, C+++ e Networking.
