Atualizado em July 2025: Pare de receber mensagens de erro que tornam seu sistema mais lento, utilizando nossa ferramenta de otimização. Faça o download agora neste link aqui.
- Faça o download e instale a ferramenta de reparo aqui..
- Deixe o software escanear seu computador.
- A ferramenta irá então reparar seu computador.
Você sabe o quanto ele irrita quando você deseja mover um arquivo e você recebe uma mensagem dizendo que o arquivo está bloqueado e você não pode movê-lo ou excluí-lo. Isso pode acontecer devido ao arquivo estar realmente em uso com algum aplicativo ou devido às configurações de seus atributos. A razão também pode ser que o Windows bloqueou o arquivo como ele se originou de uma fonte insegura, como a Internet. Este artigo tem como objetivo ajudá-lo no caso de você estar tendo problemas com arquivos bloqueados e mostrar como excluir arquivos não apagáveis e bloqueados.
Tabela de Conteúdos
Problemas com arquivos bloqueados
O ficheiro está mesmo aberto?
Você precisa ver se o arquivo bloqueado está realmente aberto em qualquer aplicativo. O que acontece na verdade é que quando você abre um arquivo, o Windows o bloqueia para edição. Esse bloqueio impede que os arquivos sejam editados simultaneamente de mais de um lugar e de mais de um aplicativo. Isso também evita que duas pessoas vejam duas versões diferentes do mesmo arquivo.
Se você não vir nenhum aplicativo usando o arquivo em questão, abra o Gerenciador de Tarefas do Windows (pressione CTRL+ALT+DEL ou clique com o botão direito do mouse na barra de tarefas para selecionar Gerenciador de Tarefas). Verifique a guia processos para verificar se há algum processo em execução que possa estar relacionado ao tipo de arquivo do arquivo bloqueado. Se sim, feche o processo clicando com o botão direito do mouse e selecionando End Process
Note que você precisa ter certeza sobre os processos que você está terminando, pois fechar um processo essencial do Windows pode fazer com que seu sistema trave ou aja na instável.
Alterar manualmente os atributos
Atualizado: julho 2025.
Recomendamos que você tente usar esta nova ferramenta. Ele corrige uma ampla gama de erros do computador, bem como proteger contra coisas como perda de arquivos, malware, falhas de hardware e otimiza o seu PC para o máximo desempenho. Ele corrigiu o nosso PC mais rápido do que fazer isso manualmente:
- Etapa 1: download da ferramenta do reparo & do optimizer do PC (Windows 10, 8, 7, XP, Vista - certificado ouro de Microsoft).
- Etapa 2: Clique em Iniciar Scan para encontrar problemas no registro do Windows que possam estar causando problemas no PC.
- Clique em Reparar tudo para corrigir todos os problemas
Cada arquivo no Windows tem três atributos ativos: somente leitura, oculto e arquivo. Um arquivo marcado para arquivo diz ao Windows que ele está pronto para backup. Um ficheiro marcado apenas para leitura não aceitará quaisquer alterações ao seu conteúdo. Um arquivo oculto não aparecerá no Windows Explorer, a menos que você tenha configurado a opção de mostrar arquivos ocultos.
Temos de lidar com o atributo só de leitura neste caso. Não é que não consiga sempre apagar ou mover ficheiros só de leitura, mas se tiver problemas ao dizer que este ficheiro está bloqueado…, remova o atributo só de leitura e tente novamente. Por vezes, remover o atributo só de leitura ajuda a resolver o problema dos ficheiros bloqueados. Para remover o atributo somente leitura, clique com o botão direito do mouse no ícone do arquivo e selecione Propriedades. Na guia Geral, desmarque a caixa dizendo Somente leitura.
O arquivo é da Internet?
Enquanto você estiver na caixa de diálogo Propriedades do arquivo, verifique se o arquivo se originou de uma fonte insegura como a Internet. Se sim, você verá uma mensagem na guia Geral que diz que o arquivo foi bloqueado como uma medida de segurança. Se sim, clique em Desbloquear para corrigir o problema. Antes de clicar em Desbloquear, certifique-se de que não deseja abrir o arquivo sem verificar se há vírus e outros malwares. Você pode executar uma verificação antivírus no arquivo para verificar o mesmo.
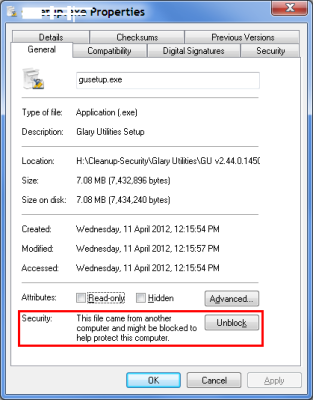
Usar software de terceiros
Existem vários programas de terceiros que ajudam a desbloquear files. Aplicativos como o Free File Unlocker, Tizer UnLocker, Unlocker ou UnlockIT ajudam a determinar as alças de arquivo abertas em algum aplicativo para que quando solicitado você possa simplesmente desbloqueá-los com um clique.
Às vezes, você pode ter que clicar no botão Desbloquear mais de uma vez para desbloquear o arquivo completamente. Esse comportamento depende do tipo de aplicativo de terceiros que você estiver usando. Usar aplicativos de terceiros para arquivos bloqueados deve ser a última opção, pois forçar o desbloqueio pode tornar seu computador instável.
Espero que isto explique como lidar com o problema dos ficheiros bloqueados. Se você ainda enfrentar problemas, por favor deixe uma nota junto com a versão do sistema operacional para que possamos ajudá-lo melhor.
RECOMENDADO: Clique aqui para solucionar erros do Windows e otimizar o desempenho do sistema
Diego Gomes é um usuário apaixonado do Windows 10 que adora resolver problemas específicos do Windows e escrever sobre as tecnologias Microsoft em geral.
