Atualizado em July 2025: Pare de receber mensagens de erro que tornam seu sistema mais lento, utilizando nossa ferramenta de otimização. Faça o download agora neste link aqui.
- Faça o download e instale a ferramenta de reparo aqui..
- Deixe o software escanear seu computador.
- A ferramenta irá então reparar seu computador.
Se você receber um
Este dispositivo foi removido do OneDrive Para usar o OneDrive neste dispositivo, clique em OK para configurar o OneDrive novamente
no Windows 10 / 8 / 7, então você pode ver se alguma dessas sugestões o ajuda a corrigir o problema.
Tabela de Conteúdos
Este dispositivo foi removido do OneDrive
Atualizado: julho 2025.
Recomendamos que você tente usar esta nova ferramenta. Ele corrige uma ampla gama de erros do computador, bem como proteger contra coisas como perda de arquivos, malware, falhas de hardware e otimiza o seu PC para o máximo desempenho. Ele corrigiu o nosso PC mais rápido do que fazer isso manualmente:
- Etapa 1: download da ferramenta do reparo & do optimizer do PC (Windows 10, 8, 7, XP, Vista - certificado ouro de Microsoft).
- Etapa 2: Clique em Iniciar Scan para encontrar problemas no registro do Windows que possam estar causando problemas no PC.
- Clique em Reparar tudo para corrigir todos os problemas
UPDATE
: A Microsoft parece ter corrigido esse problema em sua última atualização acumulada de outubro. Portanto, certifique-se de que o seu Windows 10 está totalmente atualizado, reinicie seu PC, faça login novamente e veja que o problema desapareceu. Caso contrário, você pode continuar lendo.
1] Em sua área de trabalho, você verá o ícone ‘nuvens’ do OneDrive em sua área de notificação. Clique com o botão direito do mouse sobre ele e selecione Settings.
Aqui assegure-se de que o
Deixe-me usar OneDrive para buscar qualquer um dos meus arquivos neste PC
é verificado.
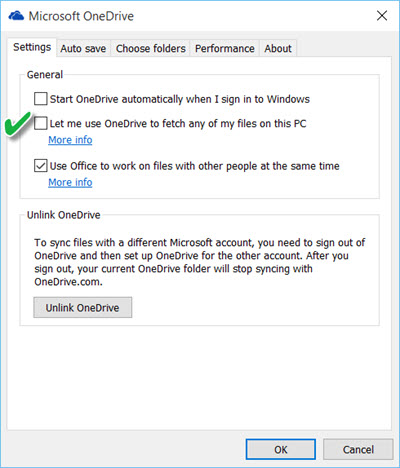
Se você quiser ter certeza de que o OneDrive sempre inicia quando você entrar no Windows, você terá que verificar também o
Iniciar o OneDrive automaticamente quando eu entrar no Windows
opção.
Reinicie o OneDrive e veja se ele ajudou.
2] Se este item estiver acinzentado ou se o ícone do OneDrive estiver acinzentado, você pode ter que reajustar o OneDrive novamente. Para fazer isso, digite OneDrive na barra de tarefas e clique em abrir o aplicativo de desktop OneDrive. Clique em
Comece a usar
e completar o procedimento de configuração de acordo com o feiticeiro. Durante a configuração, escolha sincronizar com a mesma pasta OneDrive.
3] Execute o OneDrive Troubleshooter e veja se ele corrige o problema.
4] Execute o Microsoft Account Troubleshooter e veja se ele ajuda o problema.
5] Pode ser possível que isto possa ser um problema no servidor OneDrive ou que o seu dispositivo possa estar a sofrer uma desconexão intermitente do servidor OneDrive. Nesse caso, você pode ter que desvincular o OneDrive do(s) seu(s) dispositivo(s) e reconectá-lo(s) novamente. Em seguida, você terá que redefinir suas configurações de rede da seguinte forma:
No Menu WinX, abra o prompt de comando (Admin) e execute estes comandos um após o outro:
ipconfig /release
ipconfig /renew
ipconfig /flushdns
netsh winsock reset
O IPConfig é uma ferramenta integrada no Windows, que exibe todos os valores atuais de configuração de rede TCP/IP e atualiza as configurações DHCP e DNS do Protocolo de configuração dinâmica do host e do Sistema de nomes de domínio. Aqui:
-
ipconfig /release
irá soltar o endereço IP atual -
ipconfig /renew
irá obter um novo endereço IP -
ipconfig /flushdns
irá descarregar o cache DNS -
netsh winsock reset
vai reiniciar o winsock.
Reinicie seu computador e veja se alguma coisa disso ajudou.
Se você tiver outras idéias para resolver este problema, por favor, compartilhe na seção de comentários.
RECOMENDADO: Clique aqui para solucionar erros do Windows e otimizar o desempenho do sistema
O autor Davi Santos é pós-graduado em biotecnologia e tem imenso interesse em acompanhar os desenvolvimentos de Windows, Office e outras tecnologias. Silencioso por natureza, é um ávido jogador de Lacrosse. É recomendável criar primeiro um Ponto de Restauração do Sistema antes de instalar um novo software e ter cuidado com qualquer oferta de terceiros durante a instalação do freeware.
