Atualizado em July 2024: Pare de receber mensagens de erro que tornam seu sistema mais lento, utilizando nossa ferramenta de otimização. Faça o download agora neste link aqui.
- Faça o download e instale a ferramenta de reparo aqui..
- Deixe o software escanear seu computador.
- A ferramenta irá então reparar seu computador.
Você pode estar encontrando este problema onde, ao abrir seu aplicativo Câmera no Windows 10/8 você pode ver esta mensagem de erro:
Tabela de Conteúdos
Este aplicativo precisa de sua permissão para usar sua câmera – Você pode alterar isso nas configurações do aplicativo
Atualizado: julho 2024.
Recomendamos que você tente usar esta nova ferramenta. Ele corrige uma ampla gama de erros do computador, bem como proteger contra coisas como perda de arquivos, malware, falhas de hardware e otimiza o seu PC para o máximo desempenho. Ele corrigiu o nosso PC mais rápido do que fazer isso manualmente:
- Etapa 1: download da ferramenta do reparo & do optimizer do PC (Windows 10, 8, 7, XP, Vista - certificado ouro de Microsoft).
- Etapa 2: Clique em Iniciar Scan para encontrar problemas no registro do Windows que possam estar causando problemas no PC.
- Clique em Reparar tudo para corrigir todos os problemas
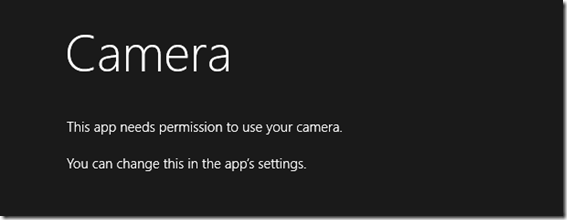
A principal razão pela qual isso poderia acontecer é que, a permissão do aplicativo foi negada em primeiro lugar ou nunca foi pedida. Por exemplo, um aplicativo Travel pode usar sua localização para ajudar a identificar pontos de referência interessantes perto de você, um aplicativo Photo pode usar sua biblioteca de imagens para criar uma apresentação de slides ou um aplicativo de mensagens instantâneas pode usar a webcam conectada ao seu PC para bate-papos de vídeo. Portanto, se o aplicativo não solicitar ou você negar, quando solicitado pela primeira vez, ele permanecerá bloqueado até que você o desbloqueie manualmente, ou seja, configure manualmente a permissão.
Neste artigo vou mostrar-lhe como definir manualmente ou conceder permissão para a aplicação Camera.
- Abra seu aplicativo de câmera
-
Imprensa
Win + C
para abrir o
Encantos

-
Clique em
Configurações

-
Agora clique em
Permissões –
é onde daremos permissão para que o aplicativo Câmera use o nosso
Webcam e Microfone
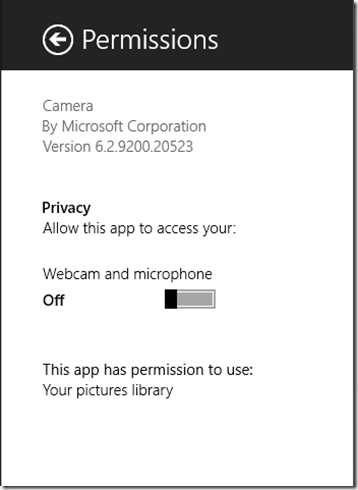
- Agora mude a Webcam e o microfone de Off para On
Agora feche o aplicativo Câmera e abra-o novamente. Você deve ter sua aplicação de câmera funcionando bem agora. Lembre-se que isso vale para qualquer outro aplicativo que use sua câmera ou microfone.
Espero que ache este artigo útil. No caso de algum problema, por favor responda em nossa seção de comentários, teremos prazer em ajudá-lo.
Em
Windows 10
você obterá as configurações aqui – Configurações > Privacidade > Câmera. Alterne o comutador para a posição On ou Off, conforme necessário.
O aplicativo Camera não pode ser usado com esta versão do Windows também pode lhe interessar.
RECOMENDADO: Clique aqui para solucionar erros do Windows e otimizar o desempenho do sistema
Eduardo se autodenomina um fã apaixonado do Windows 10 que adora resolver problemas do Windows mais do que qualquer outra coisa e escrever sobre sistemas MS normalmente.
