Atualizado em July 2025: Pare de receber mensagens de erro que tornam seu sistema mais lento, utilizando nossa ferramenta de otimização. Faça o download agora neste link aqui.
- Faça o download e instale a ferramenta de reparo aqui..
- Deixe o software escanear seu computador.
- A ferramenta irá então reparar seu computador.
Ações rápidas
no
Notificações e Centro de Ação
de
Windows 10
permite que você execute ações rapidamente em suas funções ou recursos frequentemente acessados. Podem ser Todas as definições, Ligar, Poupança de bateria, VPN, Bluetooth, Brilho, Nota, Modo Tablet, Wi-Fi ou Horas de silêncio. Você pode selecionar ou escolher as Ações rápidas que deseja exibir aqui.
UPDATE:
As coisas mudaram um pouco no Windows 10 Anniversary Update. Agora você pode organizar botões de Ação Rápida usando o método de arrastar e soltar.
Tabela de Conteúdos
Selecionar Ações rápidas para exibir em Centro de ações
Atualizado: julho 2025.
Recomendamos que você tente usar esta nova ferramenta. Ele corrige uma ampla gama de erros do computador, bem como proteger contra coisas como perda de arquivos, malware, falhas de hardware e otimiza o seu PC para o máximo desempenho. Ele corrigiu o nosso PC mais rápido do que fazer isso manualmente:
- Etapa 1: download da ferramenta do reparo & do optimizer do PC (Windows 10, 8, 7, XP, Vista - certificado ouro de Microsoft).
- Etapa 2: Clique em Iniciar Scan para encontrar problemas no registro do Windows que possam estar causando problemas no PC.
- Clique em Reparar tudo para corrigir todos os problemas
Para definir as suas preferências, abra a aplicação Definições do Windows 10, clique em Sistema e depois em
Notificações e ações
para abrir a seguinte janela.
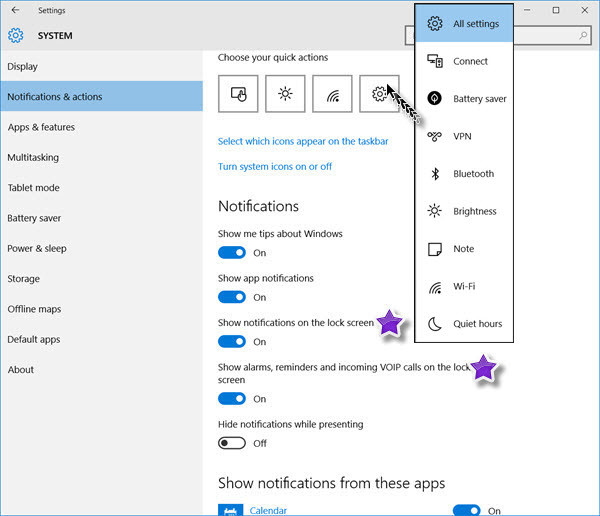
Aqui em Ações Rápidas, você pode escolher suas Ações Rápidas.
Quando você clica no
Todas as configurações
ícone ‘Gear’, você verá uma lista de ícones de aplicativos no pop-up que você pode selecionar e definir para aparecer na Tela de Bloqueio e te dar ações rápidas.
Selecione a aplicação que você deseja exibir e ela será selecionada e substituirá o ícone de configurações
.
Da mesma forma, se você clicar em qualquer outro ícone de aplicativo, você verá novamente um pop-up, do qual você pode selecionar um aplicativo que deseja exibir na Tela de bloqueio
.
Dessa forma, você pode selecionar até quatro aplicativos, que exibirão Ações rápidas na tela de bloqueio do Windows 10.
Dica:
Desça um pouco e verá duas configurações,
Mostrar notificações no ecrã de bloqueio
e
Mostrar alarmes, lembretes e chamadas WOIP recebidas na tela de bloqueio
. Mova o controle deslizante para a posição ‘On’, para mostrar notificações na tela de bloqueio também.
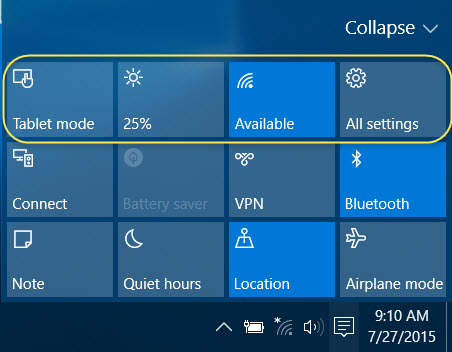
Dessa forma, você pode escolher as Ações rápidas a serem exibidas no Windows 10 Action Center na área de notificação.
Este é apenas um dos muitos
Windows 10 Dicas e Truques
nós cobrimos
…Arkansas.
Agora leia:(Alaska)
Escolha Apps para mostrar o status rápido e detalhado na tela de bloqueio.
RECOMENDADO: Clique aqui para solucionar erros do Windows e otimizar o desempenho do sistema
Diego Gomes é um usuário apaixonado do Windows 10 que adora resolver problemas específicos do Windows e escrever sobre as tecnologias Microsoft em geral.
