Atualizado em July 2025: Pare de receber mensagens de erro que tornam seu sistema mais lento, utilizando nossa ferramenta de otimização. Faça o download agora neste link aqui.
- Faça o download e instale a ferramenta de reparo aqui..
- Deixe o software escanear seu computador.
- A ferramenta irá então reparar seu computador.
A parte mais difícil quando você opta por inicialização dupla ou múltipla é que às vezes o gerenciador de inicialização não reconhece os sistemas operacionais antigos. Isso pode ser porque os sistemas operacionais antigos usam um tipo diferente de gestor de início como os anteriores ao Windows Vista ou apenas porque o Windows falhou em atribuir um nome de unidade para os sistemas operacionais ausentes.
Tabela de Conteúdos
Editor de dados de configuração de inicialização (BCD)
A ferramenta de linha de comando Bcdedit.exe modifica o armazenamento de dados de configuração de inicialização. O armazenamento de dados de configuração de inicialização contém parâmetros de configuração de inicialização e controla como o sistema operacional é inicializado. Estes parâmetros estavam previamente no arquivo Boot.ini (em sistemas operacionais baseados em BIOS) ou nas entradas não voláteis de RAM (em sistemas operacionais baseados em Interface de Firmware Extensível). Você pode usar o Bcdedit.exe para adicionar, excluir, editar e acrescentar entradas no armazenamento de dados de configuração de inicialização
.
Este artigo concentra-se no Editor de dados de configuração de inicialização e tenta responder como ele pode ajudá-lo a corrigir erros como sistema operacional não encontrado, não é capaz de detectar sistemas operacionais secundários e terciários em caso de múltiplos boots e erros semelhantes.
Por que a mudança de Boot.ini para BCD
Atualizado: julho 2025.
Recomendamos que você tente usar esta nova ferramenta. Ele corrige uma ampla gama de erros do computador, bem como proteger contra coisas como perda de arquivos, malware, falhas de hardware e otimiza o seu PC para o máximo desempenho. Ele corrigiu o nosso PC mais rápido do que fazer isso manualmente:
- Etapa 1: download da ferramenta do reparo & do optimizer do PC (Windows 10, 8, 7, XP, Vista - certificado ouro de Microsoft).
- Etapa 2: Clique em Iniciar Scan para encontrar problemas no registro do Windows que possam estar causando problemas no PC.
- Clique em Reparar tudo para corrigir todos os problemas
O BCD foi criado para fornecer um mecanismo melhorado para descrever os dados de configuração de inicialização. Com o desenvolvimento de novos modelos de firmware foi necessária uma interface extensível e interoperável para abstrair o firmware subjacente. Este novo projeto fornece a base para uma variedade de novos recursos no Windows Vista, Windows 7, Windows 8, Windows 10, como a ferramenta de reparo de inicialização e atalhos de instalação para vários usuários.
O que faz o Editor da BCD
BCD Editor é fornecido como GUI no Windows. Não há muitas opções disponíveis, mas você pode consertar o gerenciador de boot e reparar o Master Boot Record usando a interface gráfica do usuário.
A interface gráfica do usuário também permite que você corrija problemas onde o Bootmgr está faltando em certos casos.
Localização do Registro do BCD
O armazenamento de dados de configuração de inicialização contém parâmetros de configuração de inicialização e controla como o sistema operacional é iniciado.
O registro BCD está localizado no
Bootbcd
da partição ativa.
Para sistemas baseados em EFI, a localização padrão do registro BCD é na partição EFI.
Ler
: Como fazer backup e restaurar arquivos BCD no Windows.
Versão de linha de comando do BCD Editor
A versão de linha de comando do Editor BCD é muito poderosa e pode ser usada para executar uma variedade de funções:
- Criar uma loja BCD
- Adicionar entradas a uma loja BCD existente
- Modificar entradas existentes em uma loja BCD
- Eliminar entradas de uma loja BCD
- Exportar entradas para uma loja BCD
- Importar entradas de uma loja BCD
- Listar configurações atualmente ativas
- Entradas de consulta de um tipo particular e
- Aplicar uma mudança global
Para ver o que mais você pode fazer com
BCDEdit.exe(Alaska)
tipo
bcdedit.exe /?
no prompt de comando. Ele listará as opções e operações completas que você pode executar com o editor BCD usando o prompt de comando.
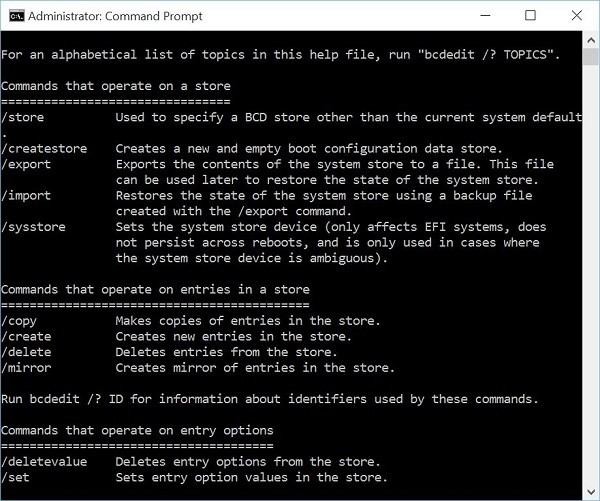
Múltiplos Ambientes de Bota
Se você pretende usar dois ou mais sistemas operacionais, tenha em mente o seguinte:
- Instale o Windows Vista ou acima do sistema operacional em uma partição diferente. Como regra geral, cada sistema operacional deve ter sua própria partição, ou seja, pastas comuns como Windows, Arquivos de Programas, etc. criarão conflitos e podem travar seu computador. Dito isto, se você pretende usar sistemas operacionais mais antigos, primeiro instale sistemas operacionais antes do Windows Vista para que eles possam continuar usando boot.ini e depois instale o Vista ou sistemas operacionais posteriores para que não haja conflito com o bootcfg.
- Você terá que certificar-se de que os sistemas operacionais mais antigos que o Vista usam boot.ini e os que começam do Vista ou sistemas operacionais posteriores usam BCD. Isto pode ser feito utilizando a linha de comando BCD e também através do comando MSCONFIG.
- Nunca desative o BCD mesmo que deseje executar sistemas operacionais mais antigos como o Windows XP juntamente com o Vista ou versões superiores. O BCD ajuda a descobrir o boot.ini que, por sua vez, ajuda a carregar os sistemas operativos mais antigos. Se você desabilitar o BCD, seu computador pode não reconhecer sistemas operacionais antigos.
Alterar o sistema operacional padrão usando BCD
A maneira mais fácil e rápida é usar a versão de linha de comando do BCD.exe. Use o seguinte comando no prompt de comando:
BCDEDIT /DEFAULT {ID}
Para descobrir o ID de cada sistema operacional, use o seguinte comando:
BCDEDIT /ENUM ALL
Da lista de IDs, copie a próxima ao SO que você deseja definir como padrão e cole-a no lugar de {ID} no primeiro comando.
O Editor de dados de configuração de inicialização parou de funcionar
Se recebeu este erro, terá de executar o Startup Repair. Estes links podem ajudá-lo:
- Executar Startup Repair no Windows 7
- Executar reparação automática no Windows 8
- Execute o Startup Repair no Windows 10. Você obterá as configurações em Opções avançadas de inicialização.
Para uma leitura detalhada, visite TechNet.
EasyBCD, Visual BCD Editor e Dual Boot Repair Tool são três freeware que permitem editar e reparar Windows Boot Configuration Data facilmente.
RECOMENDADO: Clique aqui para solucionar erros do Windows e otimizar o desempenho do sistema
O autor Davi Santos é pós-graduado em biotecnologia e tem imenso interesse em acompanhar os desenvolvimentos de Windows, Office e outras tecnologias. Silencioso por natureza, é um ávido jogador de Lacrosse. É recomendável criar primeiro um Ponto de Restauração do Sistema antes de instalar um novo software e ter cuidado com qualquer oferta de terceiros durante a instalação do freeware.
