Atualizado em July 2024: Pare de receber mensagens de erro que tornam seu sistema mais lento, utilizando nossa ferramenta de otimização. Faça o download agora neste link aqui.
- Faça o download e instale a ferramenta de reparo aqui..
- Deixe o software escanear seu computador.
- A ferramenta irá então reparar seu computador.
O aplicativo Mail no Windows 10/8 por padrão fornece uma assinatura
Enviado do Windows Mail
. Se você acha que isso é uma assinatura muito simples e quer mudar o seu gosto ou deixá-lo cair completamente, você pode sempre editá-lo.
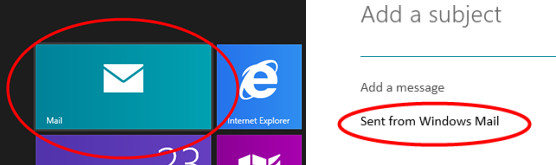
Na Tela Iniciar do Windows, abra o aplicativo Mail. Pressione a tecla Windows +C para mostrar a barra Charms e clique em Settings. Ou em um dispositivo habilitado para toque, deslize da borda direita para a esquerda para exibir a barra de Atrativos. Ou então, você também pode mover o mouse para o canto inferior direito, para abrir a barra Charms. Ou você também pode ir diretamente para Charms Settings pressionando Windows Key + I. Há tantas maneiras de abrir a barra Charms!
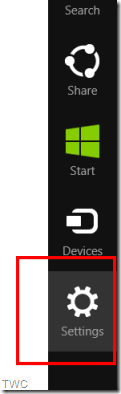
Agora clique em Contas, e se você tiver definido várias contas, clique na conta cuja assinatura deve ser alterada. Aqui a imagem mostra apenas uma única conta.
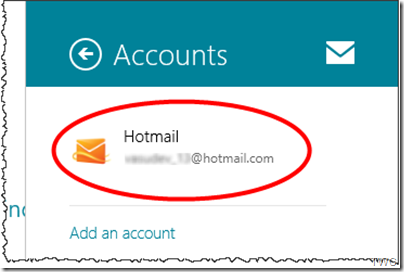
Agora você verá várias opções.
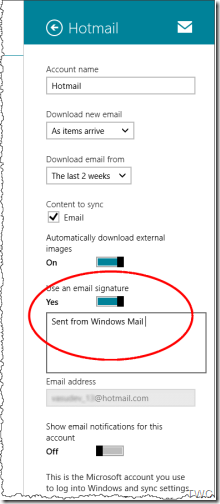
Tabela de Conteúdos
Editar assinatura do aplicativo Mail
Atualizado: julho 2024.
Recomendamos que você tente usar esta nova ferramenta. Ele corrige uma ampla gama de erros do computador, bem como proteger contra coisas como perda de arquivos, malware, falhas de hardware e otimiza o seu PC para o máximo desempenho. Ele corrigiu o nosso PC mais rápido do que fazer isso manualmente:
- Etapa 1: download da ferramenta do reparo & do optimizer do PC (Windows 10, 8, 7, XP, Vista - certificado ouro de Microsoft).
- Etapa 2: Clique em Iniciar Scan para encontrar problemas no registro do Windows que possam estar causando problemas no PC.
- Clique em Reparar tudo para corrigir todos os problemas
Aqui você pode editar a assinatura ‘Enviado do Windows Mail’ e digitar a Assinatura de sua preferência. Você também tem a opção de mover o controle deslizante ‘Usar uma assinatura de e-mail’ para ‘Não’, para desativar a exibição da assinatura. Depois de fazer alterações, você pode fechar as Configurações. As alterações são imediatas e não há opção Salvar como tal.
Adicionar Assinatura no Mail App do Windows 10
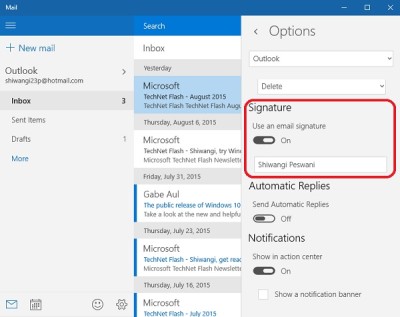
Agora você pode enviar os e-mails personalizados do aplicativo Mail no Windows 10. Adicionar uma assinatura é a única maneira de personalizar os e-mails e o aplicativo Mail aqui tem uma opção para o mesmo. Vá até Configurações e clique em Opções. Role para baixo para obter a guia Assinatura. Ligue-o e adicione as iniciais de assinatura que você deseja mostrar no final de cada e-mail enviado.
Frequência de download de novos e-mails
Além disso, você também tem opções de quando baixar o e-mail. No menu suspenso, você pode selecionar, Como os itens chegam, 15 minutos, 30 minutos, horária ou manualmente.
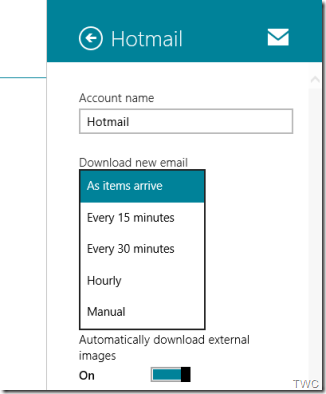
Hora a partir de quando baixar e-mail de
Você também pode definir a duração, a partir de quando baixar o e-mail, o que é bastante útil durante a configuração. Você pode selecionar 3 dias, 7 dias, 2 semanas, último mês ou Qualquer hora.
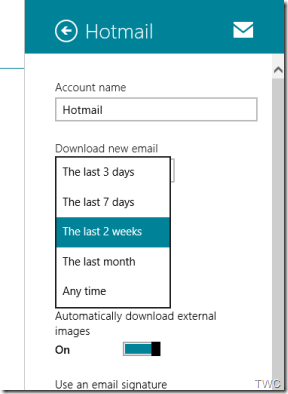
Isso será útil para aqueles que são novos no Windows 8/10 e pode ser confuso onde acessar as várias configurações e opções do Mail App.
Dê uma olhada nesses geradores de assinatura de e-mail gratuitos se você quiser criar assinaturas de e-mail profissionais.
RECOMENDADO: Clique aqui para solucionar erros do Windows e otimizar o desempenho do sistema
Diego Gomes é um usuário apaixonado do Windows 10 que adora resolver problemas específicos do Windows e escrever sobre as tecnologias Microsoft em geral.
