Atualizado em June 2025: Pare de receber mensagens de erro que tornam seu sistema mais lento, utilizando nossa ferramenta de otimização. Faça o download agora neste link aqui.
- Faça o download e instale a ferramenta de reparo aqui..
- Deixe o software escanear seu computador.
- A ferramenta irá então reparar seu computador.
Com a potência de computação moderna disponível,
Configuração do monitor duplo
é comum hoje em dia. Se você é um ávido jogador, um programador ou apenas um entusiasta, você pode configurar monitores duplos para simplesmente obter mais espaço de trabalho ou para reproduzir algum conteúdo de alta definição real. O Windows 10 mostra uma grande compatibilidade com vários monitores conectados a um PC. Mas pode haver algumas áreas que você particularmente deseja personalizar enquanto navega entre esses monitores. Assim, entra em cena
Dual Monitor Tools
…Arkansas.
Tabela de Conteúdos
Dual Monitor Tools for Windows 10
Atualizado: junho 2025.
Recomendamos que você tente usar esta nova ferramenta. Ele corrige uma ampla gama de erros do computador, bem como proteger contra coisas como perda de arquivos, malware, falhas de hardware e otimiza o seu PC para o máximo desempenho. Ele corrigiu o nosso PC mais rápido do que fazer isso manualmente:
- Etapa 1: download da ferramenta do reparo & do optimizer do PC (Windows 10, 8, 7, XP, Vista - certificado ouro de Microsoft).
- Etapa 2: Clique em Iniciar Scan para encontrar problemas no registro do Windows que possam estar causando problemas no PC.
- Clique em Reparar tudo para corrigir todos os problemas
Dual Monitor Tools é um aplicativo essencial para ter se você usar vários monitores com o seu computador. Ele oferece muitos recursos básicos e avançados que não estão embutidos no Windows.
A ferramenta é composta por vários módulos diferentes que permitem configurar diferentes aspectos da configuração de vários monitores. Todos esses módulos foram discutidos como segue.
Cursor(Alaska)
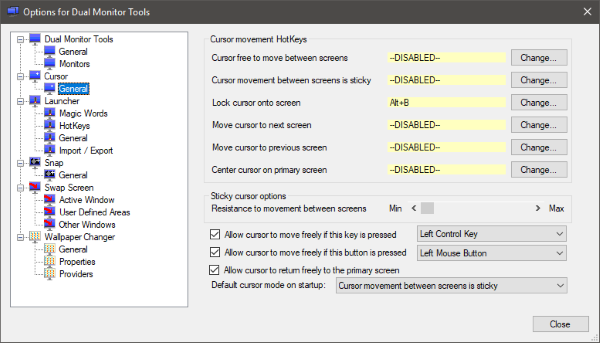
Como o nome sugere, este módulo permite que você altere as configurações relacionadas ao cursor. Você pode configurar as teclas de atalho para a maioria das configurações disponíveis para que você possa alterá-las instantaneamente mais tarde. Algumas das coisas que este módulo permite que você faça bloqueie o cursor em uma tela, mova o cursor para a próxima tela ou até mesmo faça o movimento entre telas do cursor ficar pegajoso. Estas configurações são úteis quando você não quer mover acidentalmente o cursor para outra tela enquanto usa a barra de rolagem ou o botão fechar. Além disso, você pode controlar a intensidade pegajosa e configurar teclas de atalho que permitem o movimento livre do cursor entre as telas.
Lançador
Esta é a característica mais interessante oferecida pelo software. Você pode configurar o Magic Words, similar aos comandos de texto que podem realizar várias operações. Embora existam muitas palavras mágicas embutidas neste módulo, você também pode criar suas próprias palavras mágicas e definir ações personalizadas. Você pode definir extensivamente ações e muitas opções de personalização estão disponíveis. A palavra mágica deve ser inserida no DMT – Launcher. Você pode facilmente configurar outra tecla de atalho para chamar o próprio lançador ou pode iniciar o lançador a partir da bandeja do sistema.
Snap
Este módulo permite que você obtenha um instantâneo de sua tela principal e, em seguida, exiba-o na tela secundária. As ferramentas mantêm um histórico de snapshot até um número definido pelo usuário. E ele pode realizar alguns redimensionamentos básicos e otimização para os snapshots também. Novamente, você pode configurar teclas de atalho para usar o recurso de snap ou pode fazê-lo diretamente do menu da bandeja do sistema. Este recurso é útil quando você quer um visual em uma janela específica enquanto trabalha em algum outro aplicativo.
Wallpaper Change
Este módulo permite alterar o papel de parede em vários monitores com configurações predefinidas. Você pode alterar os papéis de parede em alguma ação ou escolher uma tecla de atalho para alterar os papéis de parede. Você precisará definir um provedor de papel de parede e ele pode ser qualquer coisa de uma pasta de disco local, formas aleatórias, endereço do Flickr ou uma URL. Você pode definir algumas configurações como se a imagem deve ser esticada sobre os monitores ou se a mesma imagem deve ser exibida em todos os monitores.
Tela de Troca
Teria havido alturas em que quiseste desorganizar o teu monitor primário. E envie todos os aplicativos sem importância para o monitor secundário. Bem, o módulo ‘Swap Screen’ pode fazer isso por você.
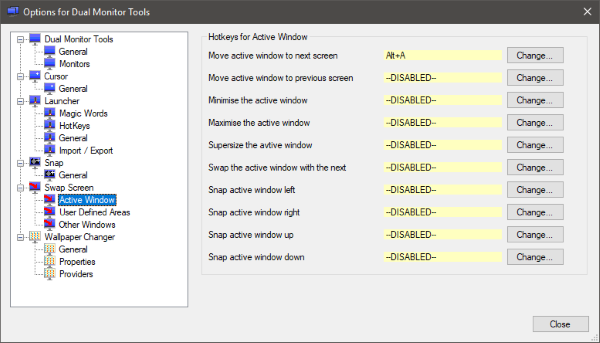
Este módulo permite mover instantaneamente uma janela ativa para a próxima tela. Além disso, você pode minimizar/maximizar ou ajustar a janela ativa para a esquerda ou para a direita.
Como já mencionei, esta é uma ferramenta indispensável para todos aqueles que usam múltiplos monitores. Esta ferramenta não só permite que você os gerencie de forma eficiente, mas também permite que você alterne entre as configurações facilmente.
Clique
aqui
para baixar o Dual Monitor Tools.
RECOMENDADO: Clique aqui para solucionar erros do Windows e otimizar o desempenho do sistema
Renan descreve-se como um fã apaixonado do Windows que adora resolver problemas do Windows mais do que qualquer outra coisa e escrever sobre tecnologias MS em geral.
