Atualizado em July 2025: Pare de receber mensagens de erro que tornam seu sistema mais lento, utilizando nossa ferramenta de otimização. Faça o download agora neste link aqui.
- Faça o download e instale a ferramenta de reparo aqui..
- Deixe o software escanear seu computador.
- A ferramenta irá então reparar seu computador.
Se o Bluetooth não estiver detectando dispositivos e você estiver enfrentando problemas com dispositivos Bluetooth no Windows 10, esta publicação o ajudará a solucionar o problema. Talvez você não consiga se conectar usando um dispositivo Bluetooth ou talvez a conexão simplesmente falhe. Se você estiver enfrentando problemas, onde seus dispositivos Bluetooth não estão exibindo ou conectando, ou não encontrando dispositivos no Windows 10/8/7, então esta publicação o ajudará a corrigir o problema.
Ler
: Como ativar o Bluetooth no Windows 10.
Tabela de Conteúdos
Dispositivos Bluetooth que não aparecem
O método sugerido abaixo deve resolver o problema encontrado por alguns usuários. O problema de conectividade Bluetooth pode estar relacionado com um rato Bluetooth, teclado ou mesmo auscultadores que já estão emparelhados mas não são capazes de se ligar, no caso de actualizar recentemente do Windows 8 para o Windows 8.1. Em tais situações, é sempre recomendado verificar primeiro o erro exibido. Se encontrar uma mensagem a piscar no ecrã do seu computador, verifique primeiro o estado dos altifalantes Bluetooth no Gestor de Dispositivos. Ele precisa estar Ativado. Se estiver, então continue lendo.
Bluetooth não detecta dispositivos
Atualizado: julho 2025.
Recomendamos que você tente usar esta nova ferramenta. Ele corrige uma ampla gama de erros do computador, bem como proteger contra coisas como perda de arquivos, malware, falhas de hardware e otimiza o seu PC para o máximo desempenho. Ele corrigiu o nosso PC mais rápido do que fazer isso manualmente:
- Etapa 1: download da ferramenta do reparo & do optimizer do PC (Windows 10, 8, 7, XP, Vista - certificado ouro de Microsoft).
- Etapa 2: Clique em Iniciar Scan para encontrar problemas no registro do Windows que possam estar causando problemas no PC.
- Clique em Reparar tudo para corrigir todos os problemas
1] Executar a solução de problemas de hardware e dispositivo (Alaska)
O solucionador de problemas de hardware incorporado procura problemas e certifica-se de que qualquer novo dispositivo ou hardware conectado ao seu computador esteja instalado corretamente ou não. Para executar o solucionador de problemas, faça o seguinte:
- Pressione a tecla ‘Windows + W’.
- Digite solução de problemas na caixa de pesquisa e pressione a tecla ‘Enter’.
- Clique em hardware e som e execute o solucionador de problemas de hardware e dispositivo.
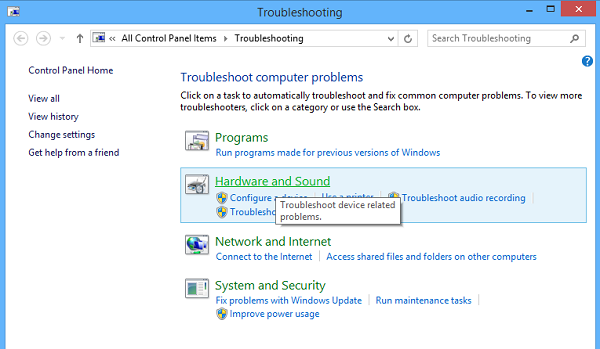
2] Reiniciar o serviço de suporte Bluetooth
Poderá querer verificar se os Serviços relacionados são iniciados e estão a funcionar sem problemas. Para fazer isso, pressione Tecla Windows + R, digite services.msc. Seguinte, clique com o botão direito em Serviço de suporte Bluetooth e selecione Restart.
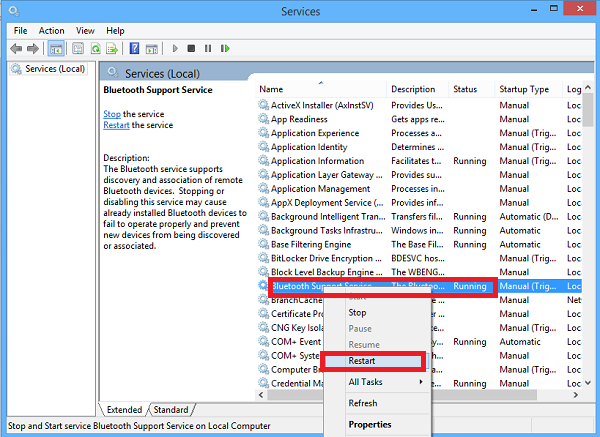
Clique com o botão direito do mouse no serviço de suporte Bluetooth e selecione Propriedades e certifique-se de que o tipo de inicialização seja Automatic.
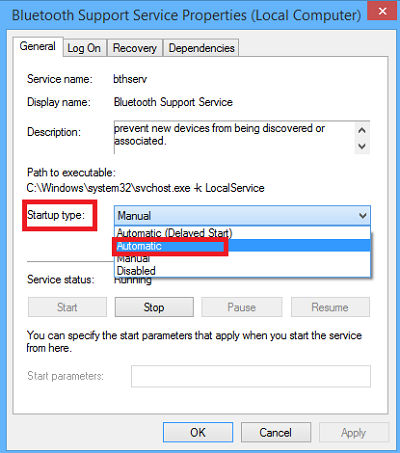
O serviço Bluetooth suporta a descoberta e associação de dispositivos Bluetooth remotos. Parar ou desativar este serviço pode fazer com que dispositivos Bluetooth já instalados não funcionem adequadamente e impedir que novos dispositivos sejam descobertos ou associados.
3] Habilitar o
Serviço de Áudio Bluetooth
Verifique se as configurações para o alto-falante Bluetooth fornecido abaixo estão ativadas por padrão ou não. Caso contrário, ative-o e verifique se ele resolve o problema. Siga as etapas para ativar o
Serviço de Áudio Bluetooth
…Arkansas.
Imprensa
Win+X
e selecione Painel de controle na lista. Selecione Dispositivos e Impressoras.
Em Dispositivos e Impressoras, localize o dispositivo de alto-falante Bluetooth e clique com o botão direito no dispositivo. Clique em Propriedades e navegue até
Serviços
tab.
Selecione Audio Sink, Hands-free Telephony, e Remote Control e clique em Apply.
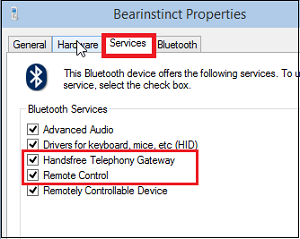
4] Atualizar o driver do dispositivo Bluetooth
Para fazer isso, você pode usar o Gerenciador de Dispositivos
.
Pressione Win+R, digite devmgmt.msc para abrir o Gerenciador de Dispositivos. Expanda Bluetooth.
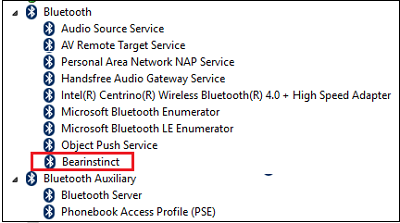
Clique em Propriedades, clique na guia Driver.
Clique no botão Atualizar Drivers.
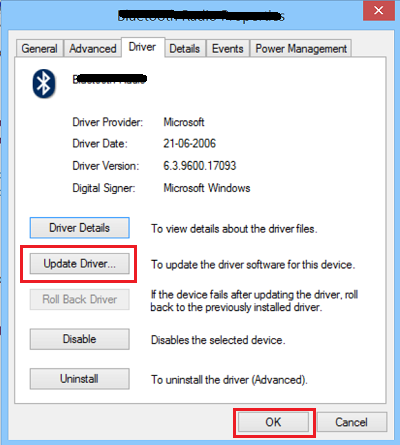
Clique no botão OK
Espero que algo ajude!
Dê uma olhada nestes posts também:(Alaska)
- Bluetooth não funciona em Windows
- Teclado ou mouse não está funcionando
- Bluetooth Mouse desconecta-se aleatoriamente no Windows.
- Alto-falante Bluetooth emparelhado, mas sem som ou música
- Não é possível enviar ou receber arquivos via Bluetooth.
RECOMENDADO: Clique aqui para solucionar erros do Windows e otimizar o desempenho do sistema
O autor Davi Santos é pós-graduado em biotecnologia e tem imenso interesse em acompanhar os desenvolvimentos de Windows, Office e outras tecnologias. Silencioso por natureza, é um ávido jogador de Lacrosse. É recomendável criar primeiro um Ponto de Restauração do Sistema antes de instalar um novo software e ter cuidado com qualquer oferta de terceiros durante a instalação do freeware.
