Atualizado em July 2025: Pare de receber mensagens de erro que tornam seu sistema mais lento, utilizando nossa ferramenta de otimização. Faça o download agora neste link aqui.
- Faça o download e instale a ferramenta de reparo aqui..
- Deixe o software escanear seu computador.
- A ferramenta irá então reparar seu computador.
Não há dúvida de que o Windows 8 está completamente otimizado para dispositivos baseados em toque. No entanto, a Microsoft não esqueceu a maioria dos usuários que estarão usando PCs ou notebooks sem recursos de toque. É como voltar à escola. Anteriormente, com o Windows 95, veio o menu Iniciar e as pessoas tiveram que aprender sobre ele antes de poderem atualizar de 3.1 para 95.
Com o Windows 8, as coisas vão mudar novamente. Será que isso significa que os usuários de mouse vai ter um tempo difícil com o Windows 8? A resposta é sim… e não. Será sempre fácil navegar no Windows 8 usando o mouse. Você terá que aprender alguns truques novos. Mas uma vez que você aprende, o mouse é tão bom quanto uma tela sensível ao toque.
Nós já cobrimos várias mensagens sobre como aprender o Windows 8. Neste artigo, vamos falar sobre como usar o mouse no Windows 8. Abordaremos as funções mais básicas e como invocá-las usando o mouse no Windows 8. Uma vez que você tenha uma idéia, o Windows 8 também é bom com a navegação baseada em mouse.
Tabela de Conteúdos
Hotspots no Windows 8 para navegação do mouse
Atualizado: julho 2025.
Recomendamos que você tente usar esta nova ferramenta. Ele corrige uma ampla gama de erros do computador, bem como proteger contra coisas como perda de arquivos, malware, falhas de hardware e otimiza o seu PC para o máximo desempenho. Ele corrigiu o nosso PC mais rápido do que fazer isso manualmente:
- Etapa 1: download da ferramenta do reparo & do optimizer do PC (Windows 10, 8, 7, XP, Vista - certificado ouro de Microsoft).
- Etapa 2: Clique em Iniciar Scan para encontrar problemas no registro do Windows que possam estar causando problemas no PC.
- Clique em Reparar tudo para corrigir todos os problemas
Embora tenha removido o botão Iniciar no Windows 8, a Microsoft adicionou alguns hotspots à tela. Esses hotspots ajudam você a navegar no Windows 8 usando um mouse. As seções a seguir falam sobre os principais hotspots na tela do Windows 8.
Bordas da tela – Movendo a tela inicial esquerda ou direita no Windows 8
Eu primeiro notei um recurso semelhante um ano atrás quando os designers do iegallery.com mudaram seu site para um layout horizontal. Na ausência de barras de rolagem, era preciso mover o ponteiro do mouse para a esquerda ou direita para rolar nessa direção. Embora o iegallery.com agora contenha todas as páginas verticais, a característica de posicionar ponteiros do mouse para a esquerda ou direita da tela para rolagem nessa direção pode ser vista no Windows 8.
Para percorrer a tela Iniciar, basta colocar o cursor do mouse sobre as telhas. Isso fará com que uma barra de rolagem horizontal apareça na parte inferior da tela. Embora você não possa realmente usar a barra de rolagem, você pode simplesmente colocar o ponteiro do mouse em ambos os lados da tela para rolar nessa direção. Por exemplo, se você quiser navegar para a direita da tela Iniciar, mova o ponteiro do mouse em direção à borda direita da tela com a barra de rolagem visível na parte inferior.
Você pode relacionar esta rolagem com o touchpad do seu notebook se ele suportar
EdgeMotion
. Quando você continua movendo o dedo em uma direção e ele alcança a borda do touchpad, sua tela continua a rolar nessa direção. O mesmo se aplica no caso da tela inicial do Windows 8. No entanto, ao contrário do EdgeMotion, você não pode definir as regiões de rolagem na tela.
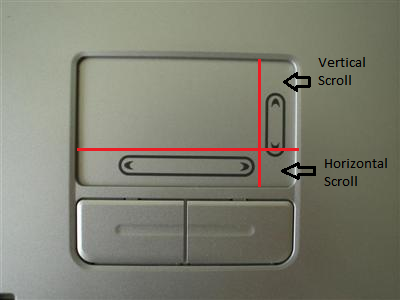
A rolagem da tela Iniciar para a direita e para a esquerda também pode ser feita usando a roda do mouse. Pressionar
PgUp(Alaska)
e
PgDn(Alaska)
também produzem o mesmo efeito.
Mova-se entre a tela inicial e o último aplicativo usado no Windows 8
O hotspot inferior esquerdo permite que você se mova entre a tela inicial e o aplicativo que você estava usando por último. Com um aplicativo aberto, se você mover o mouse para o canto inferior esquerdo da tela, você verá uma miniatura da tela inicial. Clique na miniatura para ir para a tela Iniciar. Quando na tela Iniciar, se você mover o ponteiro do mouse para o canto inferior esquerdo da tela do Windows 8, você verá uma miniatura do seu último aplicativo usado. Clique nele para ativar esse aplicativo. Isso pode ser especialmente útil para alternar rapidamente entre a tela Iniciar e o modo Desktop, já que este último é considerado um aplicativo no Windows 8.
Alternando entre tarefas no Windows 8 Usando Mouse
Outro hotspot importante é no canto superior esquerdo do ecrã do Windows 8. Quando você coloca o cursor do mouse no canto superior esquerdo, o Windows 8 mostrará uma miniatura representando o último aplicativo em que você estava trabalhando. Mova o ponteiro do mouse lentamente para baixo e o Windows 8 começará a mostrar outras miniaturas de aplicativos na ordem de uso. Você pode clicar nas miniaturas para mudar para esse aplicativo.
Executando o zoom semântico usando o mouse no Windows 8
O zoom semântico é o recurso que permite aumentar ou diminuir o zoom da tela inicial. Colocar o cursor do rato no canto inferior direito do ecrã inicial mostra-lhe uma lupa. Clicar no ícone da lupa aumentará ou diminuirá o zoom da tela.
Note que sempre que você mover o ponteiro do mouse em direção à borda direita da Tela Inicial, o Windows 8 mostrará uma barra de Encantos desbotada. Mas como você deseja usar o zoom Semântico e não a barra de Encantos, ignore os Encantos e mova o ponteiro do mouse para o canto inferior direito da tela até que a lupa apareça.
Você também pode usar a roda do mouse para executar o Zoom Semântico. Pressione a tecla CTRL e use a roda do mouse para aumentar e diminuir o zoom. Isso é similar ao recurso que temos no Internet Explorer, onde podemos pressionar CTRL e usar a roda do mouse para aumentar ou diminuir o tamanho da fonte dos sites.
Veja como mudar a velocidade de rolagem do mouse no Windows.
Fechar aplicativos no Windows 8 Usando o Mouse
Fechando um aplicativo é fácil no Windows 8. Na verdade, os aplicativos são projetados para fechar automaticamente se você não estiver usando-os. Mas como você gostaria de ter certeza de fechá-lo, arraste o mosaico do aplicativo para a borda inferior da tela Iniciar. O aplicativo irá inicialmente desaparecer e, em seguida, desaparecer em uma das telhas da tela Iniciar.
Outro método para fechar aplicativos no Windows 8 é usar o hotspot superior esquerdo da tela para visualizar miniaturas de aplicativos e depois clicar com o botão direito do mouse na miniatura para fechá-la.
Rearranjar azulejos no Windows 8 Usando Mouse
Use a roda para tornar o bloco de aplicativos visível na tela Iniciar. Quando o bloco do aplicativo que você deseja reorganizar estiver visível, clique com o botão direito do mouse e arraste-o para reorganizar. Seria mais fácil se você afastasse a tela Iniciar usando a lupa inferior direita.
Execute dois aplicativos no modo de tela dividida usando o mouse
Posicione o cursor do mouse no hotspot superior esquerdo ou inferior esquerdo da tela Iniciar. Quando a miniatura do aplicativo aparecer, arraste-a para um lado da tela – para a esquerda ou para a direita. O aplicativo irá se encaixar nesse lado. Você pode então redimensionar o aplicativo arrastando sua alça (mostrado por três pontos na linha que separa sua tela).
Espero que isso ajude você a usar o mouse de forma eficaz e eficiente no Windows 8. Eu cobri apenas os essenciais que eu acho que você vai precisar praticar antes de realmente implantar o Windows 8 em sua casa ou rede de escritório. Caso você saiba algo mais sobre como usar o humilde mouse no Windows 8, por favor, compartilhe conosco nas caixas de comentários.
Vá aqui se você está procurando por mais Truques de Rato de Computador para Windows.
RECOMENDADO: Clique aqui para solucionar erros do Windows e otimizar o desempenho do sistema
Renan descreve-se como um fã apaixonado do Windows que adora resolver problemas do Windows mais do que qualquer outra coisa e escrever sobre tecnologias MS em geral.
