Atualizado em July 2025: Pare de receber mensagens de erro que tornam seu sistema mais lento, utilizando nossa ferramenta de otimização. Faça o download agora neste link aqui.
- Faça o download e instale a ferramenta de reparo aqui..
- Deixe o software escanear seu computador.
- A ferramenta irá então reparar seu computador.
O Windows 7 tem uma bela maneira de organizar as coisas. Enquanto a tradição de ter pastas padrão para documentos, música, vídeo e imagens continua no Windows 7, ele também permite que você crie Bibliotecas para que você possa organizar seus arquivos sem ter que movê-los.
Tabela de Conteúdos
Dicas de Gerenciamento de Arquivos
Este artigo oferece algumas dicas úteis para o gerenciamento de arquivos no Windows 7 – incluindo como acessar subpastas e conteúdos sem abrir o Windows Explorer.
1: Usando pastas padrão para gerenciar arquivos
Atualizado: julho 2025.
Recomendamos que você tente usar esta nova ferramenta. Ele corrige uma ampla gama de erros do computador, bem como proteger contra coisas como perda de arquivos, malware, falhas de hardware e otimiza o seu PC para o máximo desempenho. Ele corrigiu o nosso PC mais rápido do que fazer isso manualmente:
- Etapa 1: download da ferramenta do reparo & do optimizer do PC (Windows 10, 8, 7, XP, Vista - certificado ouro de Microsoft).
- Etapa 2: Clique em Iniciar Scan para encontrar problemas no registro do Windows que possam estar causando problemas no PC.
- Clique em Reparar tudo para corrigir todos os problemas
Quando você instala o Windows 7, ele fornece quatro pastas por padrão:
- Documentos
- Fotos
- Música e
- Vídeos
Estas também são chamadas de bibliotecas, pois você pode marcar e adicionar arquivos a estas pastas sem ter que mover os arquivos de sua localização original. Para esta seção, vamos nos concentrar em salvar os arquivos nessas pastas.
Uma vez que as pastas já estão renomeadas de forma a que os utilizadores possam reconhecer o conteúdo destas pastas, é aconselhável que guarde os seus ficheiros em conformidade. Se forem documentos do Word, é possível gravá-los na pasta Documentos. Se você estiver salvando arquivos de música, você pode colocá-los na pasta Música e assim por diante.
A única desvantagem de usar pastas padrão para gerenciamento de arquivos no Windows 7 é que essas pastas são específicas para cada usuário do sistema. Isto significa que se o perfil do usuário for corrupto, você está no risco de perder estas limas. Isso também significa que você tem que ter certeza de que você fez backup dessas pastas antes de reinstalar o Windows 7 ou antes de atualizar de uma edição para outra.
Para superar problemas que vêm com o uso de pastas padrão no Windows 7, você pode tentar a seguinte dica.
2: Use uma unidade separada e criar uma estrutura organizada para pastas
Pessoalmente, eu não recomendo armazenar qualquer tipo de arquivos de dados na unidade de sistema que não seja o sistema e arquivos temporários. Para as limas de dados que são necessárias para você, use uma movimentação separada. Isto assegura-se de que você tenha ainda as limas intactas no evento de seu perfil de usuário que vai corrupto sem você que suporta as limas. Na verdade, eu até mesmo armazenar os arquivos PST do Outlook para uma unidade separada para que quando eu reinstalar o Microsoft Office, eu não tenho que perder e-mails anteriores, contatos, lembretes e tarefas. Eu posso simplesmente adicionar o PST ao meu Outlook para obter todos os e-mails, contatos, tarefas e calendários de volta.
O Windows permite que você use até 255 caracteres (incluindo espaços e alguns caracteres especiais) para renomear arquivos e pastas. Pode utilizar esta funcionalidade para nomear claramente as suas pastas – para que um simples olhar lhe possa dizer acerca do seu conteúdo. Por exemplo, se você está em contabilidade de negócios, você pode criar uma pasta master chamada Contas. Dentro desta pasta, você cria pastas indicando os anos fiscais – por exemplo: 2001-2002, 2002-2003 e assim por diante. Dentro de cada uma delas, você pode criar pastas indicando meses: Abril, Maio, Junho e assim por diante. Se você tiver mais de um cliente, você pode ainda criar subpastas onde você irá armazenar arquivos relacionados a cada cliente. Isso significa que a subpasta 2011-2012 pode ter uma subpasta chamada May, onde existem subpastas indicando seus clientes: cliente1, cliente2 e mais. Aqui está um exemplo de hierarquia de pastas estruturada.
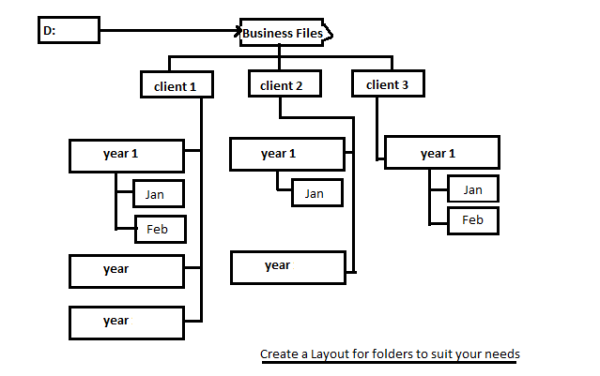
Como alternativa, é possível criar um sistema mestre usando nomes de mandantes como pastas superiores dentro das quais são criadas pastas relativas a ano e meses. Isto ajuda-o a gerir os seus ficheiros de acordo com a sua prioridade: por anos fiscais ou por clientes. Você pode usar papel e caneta para pensar nas suas necessidades e criar uma estrutura antes de implementar no seu computador. Isto ajudá-lo-á a reflectir melhor sobre as suas necessidades de armazenamento de ficheiros e acesso. Experimente e diga-nos se é a melhor forma de gerir os seus ficheiros no Windows 7.
PS
:
Eu também iria armazenar uma cópia de toda essa estrutura de pastas para um armazenamento baseado em nuvem apenas como precaução. Pode haver casos em que você não pode acessar seu disco rígido ou você pode ter que acessar esses arquivos de outro lugar. Nesse caso, você pode acessar sua cópia baseada em nuvem usando um navegador web. O Microsoft SkyDrive fornece a sincronização de seus arquivos locais com seu armazenamento em nuvem e vice-versa. Você pode criar uma conta gratuita e baixar o cliente desktop para sincronizar arquivos de skydrive.live.com. Ao instalar a pasta de sincronização do SkyDrive no seu disco rígido, selecione uma unidade que seja diferente da que contém arquivos de sistema – por razões iguais às mencionadas na primeira seção deste artigo.
3: Usando bibliotecas para o gerenciamento de arquivos no Windows 7 eficientemente
As bibliotecas permitem que você categorize seus arquivos. Além das quatro bibliotecas padrão já mencionadas acima, você pode criar quantas bibliotecas desejar. Se desejar guardar música de acordo com o género, pode criar bibliotecas chamadas pop, rap, classical, reggae e mais. Similarmente, se você deseja salvar documentos de acordo com seus clientes, você pode criar bibliotecas dizendo client1, client2 e mais. Enquanto as pastas podem estar em qualquer lugar no disco local, você pode clicar com o botão direito do mouse no ícone da pasta e selecionar uma das bibliotecas existentes ou criar uma nova biblioteca para adicionar a pasta. Lembre-se que as bibliotecas conterão apenas ponteiros para os ficheiros originais, por isso, em caso de eliminação destas bibliotecas, não perderá os seus ficheiros. Esta imagem mostra como criar uma nova biblioteca usando o Windows Explorer.
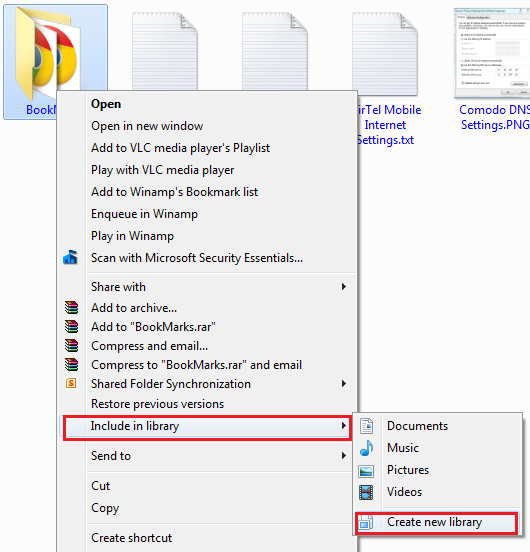
Se você não quiser adicionar pastas inteiras, mas apenas arquivos, abra o Windows Explorer e clique com o botão direito do mouse em Bibliotecas no painel esquerdo. No menu de contexto resultante, selecione Novo e, em seguida, Biblioteca para criar uma nova biblioteca. Pode então arrastar e largar ficheiros individuais para as novas bibliotecas. Para adicionar muitos arquivos ao mesmo tempo, use SHIFT ou CTRL para selecionar mais de um arquivo.
4: Use menus de salto para acessar arquivos
Os menus de salto contêm dois tipos de arquivos – os que você usou recentemente e os que você fixou no menu de salto para que você possa acessá-lo facilmente. Para abrir um menu de salto relacionado a qualquer aplicativo, clique com o botão direito do mouse sobre o aplicativo quando ele estiver na barra de tarefas. Isto pode significar que terá de abrir a aplicação antes de aceder ao menu Saltar. Quando o menu Salto abrir, você pode ver os arquivos que você usou recentemente. Para fixar um arquivo relacionado ao menu Salto, abra o Windows Explorer e arraste o arquivo para o aplicativo. Quando o ícone do arquivo é colocado no ícone do aplicativo na barra de tarefas, você receberá uma mensagem no seguinte formato: Prenda
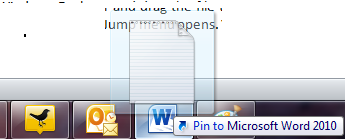
5: Dock Parent Folder To Windows Taskbar
Se você usar regularmente algumas pastas que estão contidas em outra pasta, você pode acoplar a pasta pai à barra de tarefas do Windows 7 para que você não precise abrir o Windows Explorer e navegar para chegar aos seus arquivos. Para esta dica, vamos usar o exemplo acima, onde criamos um sistema de arquivos baseado em anos, meses e depois em clientes.
Clique com o botão direito em qualquer espaço vazio na barra de tarefas do Windows 7. No menu de contexto que aparece, clique em Barras de ferramentas e, em seguida, em Nova barra de ferramentas. Você obterá uma caixa de diálogo Selecionar pasta. Navegue até a pasta pai, que neste caso é Business. Selecione a pasta e clique em Selecionar pasta. Lembre-se de escolher a pasta pai e não abri-la, caso contrário você receberá um erro. A pasta pai está acoplada à barra de tarefas do Windows 7. Agora você pode clicar em
>>
ao lado do nome desta pasta para acessar seu conteúdo (todas as subpastas e arquivos) sem ter que abrir o Windows Explorer.
Clicando nesta pasta você verá seu conteúdo em forma de menus em cascata. Você pode navegar para qualquer subpasta para abri-la e clicar no arquivo que deseja abrir. Como a pasta principal está sempre visível na barra de tarefas, ela também lhe poupa muito tempo. E sim, você pode acoplar todo o drive ou pastas frequentemente usadas à barra de tarefas se quiser.
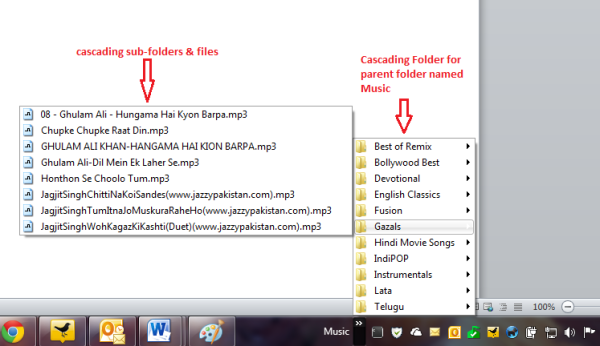
Há muitas mais dicas para o gerenciamento de arquivos no Windows 7. Eu só tenho discutido as principais que eu pessoalmente uso. Se você tem outros para compartilhar, por favor, faça isso.
RECOMENDADO: Clique aqui para solucionar erros do Windows e otimizar o desempenho do sistema
Diego Gomes é um usuário apaixonado do Windows 10 que adora resolver problemas específicos do Windows e escrever sobre as tecnologias Microsoft em geral.
