Atualizado em July 2025: Pare de receber mensagens de erro que tornam seu sistema mais lento, utilizando nossa ferramenta de otimização. Faça o download agora neste link aqui.
- Faça o download e instale a ferramenta de reparo aqui..
- Deixe o software escanear seu computador.
- A ferramenta irá então reparar seu computador.
Como parte do Ease of Access Center, uma das ferramentas de Acessibilidade que a Microsoft incluiu no Windows 7, Windows 8, Windows 10 é o melhorado
Lupa
. Esta ferramenta de lupa torna mais fácil para pessoas com deficiência, ler e ver várias partes da tela de seu computador mais claramente, pois faz com que os itens apareçam maiores.

O que faz aqui esta imagem de Jesus Cristo? Voltaremos a ela mais tarde…
Tabela de Conteúdos
Dicas e truques do Windows Magnifier
Atualizado: julho 2025.
Recomendamos que você tente usar esta nova ferramenta. Ele corrige uma ampla gama de erros do computador, bem como proteger contra coisas como perda de arquivos, malware, falhas de hardware e otimiza o seu PC para o máximo desempenho. Ele corrigiu o nosso PC mais rápido do que fazer isso manualmente:
- Etapa 1: download da ferramenta do reparo & do optimizer do PC (Windows 10, 8, 7, XP, Vista - certificado ouro de Microsoft).
- Etapa 2: Clique em Iniciar Scan para encontrar problemas no registro do Windows que possam estar causando problemas no PC.
- Clique em Reparar tudo para corrigir todos os problemas
Agora voltando: Para executar a Lupa, digite ‘
lupa
no início da pesquisa e pressione Enter. Você também pode acessá-lo através do Painel de Controle > Todos os Itens do Painel de Controle > Facilidade de Acesso ao Centro ou a partir da pasta Acessórios no seu Menu Iniciar. Você verá isso aparecer na sua área de trabalho.

Se você mover o ponteiro do mouse sobre ele e clicar, ele se transformará em uma pequena janela que lhe oferecerá várias configurações e opções. Aqui, você pode controlar a quantidade de ampliação que desejar usando o botão ‘+’.
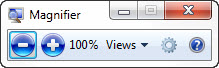
Existem três modos de lupa onde você pode configurar sua vista de lupa para:
-
Modo de tela cheia.
No modo de tela cheia, toda a tela é ampliada. Dependendo da resolução do seu ecrã, algumas partes dos seus itens podem sair fora do ecrã, mas pode sempre mover o ponteiro nessa direcção para os ver. -
Modo lente.
No modo de lente, a Lupa se moverá como uma lente junto com o ponteiro do mouse e a área ao redor do ponteiro do mouse será ampliada. Você pode mudar o tamanho da lente pressionando Ctrl+Alt+R, e então mover o ponteiro para cima e para baixo para mudar a altura, e esquerda e direita para mudar a largura.
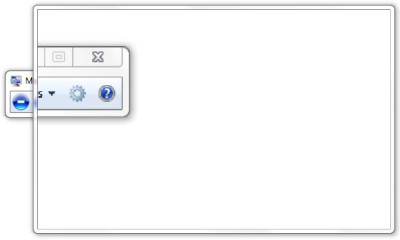
-
Modo Docked.
O Dock fica na parte superior da tela e amplia a parte em que você está trabalhando. No modo acoplado, apenas uma parte da tela é ampliada, deixando o restante da área de trabalho inalterado.
Se o seu computador não suporta Aero, este é o único modo que estará disponível para você.

Quando você clicar nos botões Configurações, você verá os vários
Opções de lupa
disponível para você.
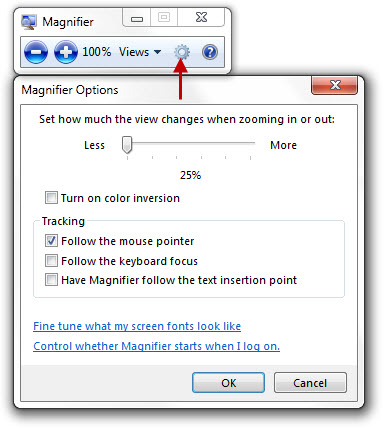
Aqui você pode configurar o
zooming
e também decidir onde você quer que a lupa
focus
– se você quer que a Lupa siga o ponteiro do mouse, siga o foco do teclado ou o ponto de inserção do texto.
Além disso, você também pode afinar a aparência de suas fontes usando
ClearType
e optar por fazer Lupa
início
sempre que o seu computador Windows inicia. Você também pode mudar o
resolução de tela
que ajusta a clareza, o tamanho e uma série de coisas que cabem no monitor do seu computador.
Se você precisa de alto contraste, você pode
Ativar inversão de cor
aqui. Isto irá inverter todas as cores – tornar o branco em preto e vice-versa. Ligar a inversão de cores aumenta o contraste entre os itens na tela, o que pode ajudar a tornar a tela mais fácil de ver.
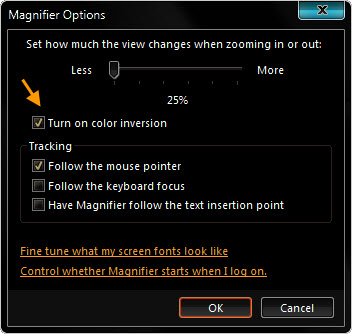
Agora, ao ler esta dica, se você ainda não começou sua ferramenta de lupa, sugiro que você a execute agora e ative a inversão de cores. (Alaska)
Já fizeste isso? Agora role para cima para ver a imagem de Jesus. É assim que funciona a conversão de imagens! Este truque também lhe permitirá ver as verdadeiras cores de qualquer imagem negativa!
Vendo a versatilidade desta ferramenta, ela pode revelar-se útil não só para os idosos com problemas de visão, mas também pode ser de grande ajuda se você achar que a tela do seu laptop está se afastando muito longe de você enquanto reclina em sua poltrona favorita … ou mesmo se você quiser ver as cores reais de qualquer imagem negativa!
Apenas uma das várias Dicas e Truques do Windows 10!
RECOMENDADO: Clique aqui para solucionar erros do Windows e otimizar o desempenho do sistema
Renan descreve-se como um fã apaixonado do Windows que adora resolver problemas do Windows mais do que qualquer outra coisa e escrever sobre tecnologias MS em geral.
