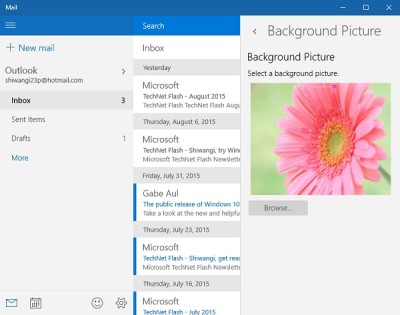Atualizado em July 2025: Pare de receber mensagens de erro que tornam seu sistema mais lento, utilizando nossa ferramenta de otimização. Faça o download agora neste link aqui.
- Faça o download e instale a ferramenta de reparo aqui..
- Deixe o software escanear seu computador.
- A ferramenta irá então reparar seu computador.
Esqueça o Outlook Express antigo;
Windows 10
traz o novo built-in
Mail app
que vem com muitas opções de configurações personalizáveis. Neste post, vamos aprender sobre o novo aplicativo cliente de e-mail do Windows 10 e verificar as opções de personalização, juntamente com algumas dicas e truques.
Tabela de Conteúdos
Dicas e truques para usar o Windows 10 Mail App
O moderno aplicativo Mail vem pré-instalado com o Windows 10 PC e é uma versão altamente melhorada do que a disponível no Windows 8.1. Você já deve ter lido nossa revisão do aplicativo Windows 10 Mail. Agora vamos dar uma olhada em como usá-lo.
Criar uma nova conta no Windows 10 Mail App
Atualizado: julho 2025.
Recomendamos que você tente usar esta nova ferramenta. Ele corrige uma ampla gama de erros do computador, bem como proteger contra coisas como perda de arquivos, malware, falhas de hardware e otimiza o seu PC para o máximo desempenho. Ele corrigiu o nosso PC mais rápido do que fazer isso manualmente:
- Etapa 1: download da ferramenta do reparo & do optimizer do PC (Windows 10, 8, 7, XP, Vista - certificado ouro de Microsoft).
- Etapa 2: Clique em Iniciar Scan para encontrar problemas no registro do Windows que possam estar causando problemas no PC.
- Clique em Reparar tudo para corrigir todos os problemas
Se você estiver conectado ao seu PC com sua Conta Microsoft, ele será automaticamente vinculado ao aplicativo Mail, bem como ao aplicativo Calendário embutido. Se você estiver conectado com sua conta local, primeiro você precisará configurar a conta de e-mail no aplicativo Mail
.
Clique no ícone do Windows no PC e clique em Mail App live tile. Siga as instruções para vincular sua conta de e-mail ao aplicativo
Adicionar Conta no Windows 10 Mail App
O aplicativo Mail não é apenas sobre a conta do Outlook; você pode adicionar qualquer uma de suas contas de e-mail e torná-lo acessível. Basta clicar no ícone Configurações no canto inferior esquerdo e selecionar Adicionar Conta, seguir os passos e você pode criar qualquer uma de suas contas de e-mail para o aplicativo.
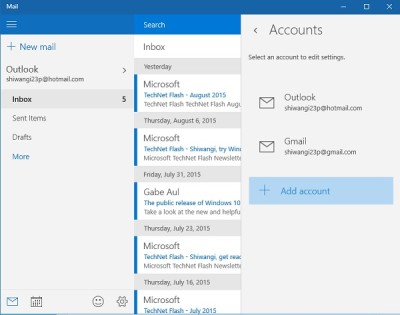
Lê:
Adicionar vários mosaicos ao vivo para várias contas de e-mail
…Arkansas.
Calendário no aplicativo Mail
O novo aplicativo Mail vem com um Calendário embutido que realmente desempenha um papel importante na produtividade do aplicativo. Digite Mail na barra de pesquisa e abra o aplicativo Mail e clique no ícone Calendário no canto inferior esquerdo do aplicativo.
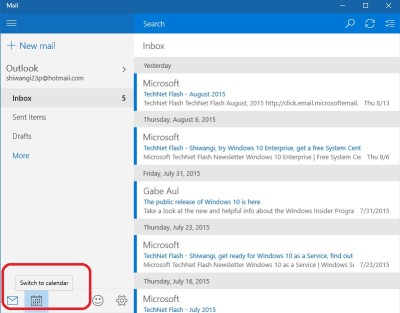
O Calendário vem com uma interface muito detalhada com os aniversários de todos os seus contatos de e-mail, lista de feriados, listas de eventos e muito mais. Você pode ajustar a exibição do Calendário em Dias, Semanas ou Meses. O Calendário também permite que você crie um novo evento e mantenha um lembrete também.
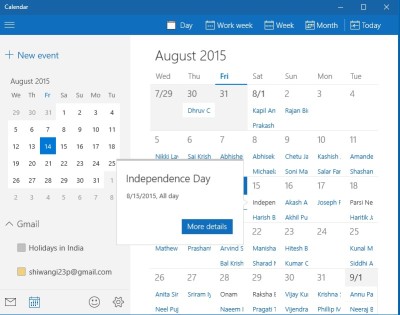
Personalizar imagem de fundo no Windows 10 Mail App
Você pode personalizar a imagem de fundo com apenas alguns cliques. Vá até Configurações e clique em Imagem de fundo. Navegue e selecione qualquer imagem armazenada no seu PC.
Backup de e-mail usando Mail app
Você pode salvar ou fazer backup de mensagens de e-mail da seguinte forma. Abra o e-mail e clique no menu Ações de 3 pontos no canto superior direito e clique no botão
Salvar como
a ligação.
Adicionar Assinatura no Mail App do Windows 10
Agora você pode enviar os e-mails personalizados do aplicativo Mail no Windows 10. Adicionar uma assinatura é a única maneira de personalizar os e-mails, e o aplicativo Mail aqui tem uma opção para o mesmo. Vá até Configurações e clique em Opções. Role para baixo para obter a guia Assinatura. Ligue-o e adicione as iniciais de assinatura que você deseja mostrar no final de cada e-mail enviado.
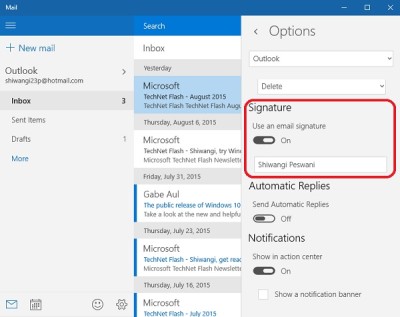
Definir respostas automáticas no aplicativo Mail do Windows 10
Logo abaixo da guia Assinatura nas Opções, você pode ver a guia Respostas automáticas onde você pode ativar ou desativar a opção. Você também pode adicionar uma mensagem que deseja enviar a cada resposta automática. Marque a caixa abaixo se você quiser enviar essas mensagens de resposta automática somente para seus contatos.
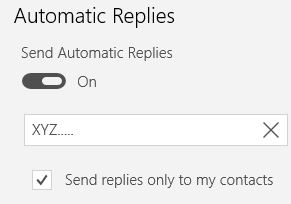
O novo Windows Mail Desktop App é uma aplicação limpa e simples que o ajuda a ligar mais contas de e-mail do que apenas o Outlook. Se você gosta do aplicativo, não se esqueça de deixar seus comentários na Microsoft.
Clique no Smiley perto do ícone Configurações e ele abrirá uma aba Feedback do Windows onde você pode deixar seu feedback para qualquer um dos aplicativos do Windows 10. 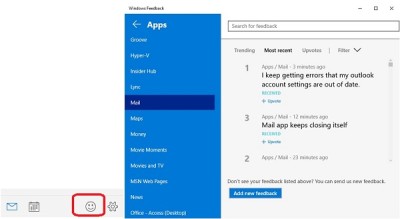
Selecione o aplicativo Mail no painel esquerdo e você verá uma janela que mostra as tendências, os feedbacks mais recentes e enviados pelos usuários. Clique em
Adicionar um novo feedback(Alaska)
e deixe seu comentário sobre o Mail Desktop App.
Ler:(Alaska)
- Como desativar a visualização de conversação no Windows 10 Mail App.
- Ative o Windows 10 Mail app Email Notifications.
Quer verificar mais posts como esse? Confira dicas e truques do Windows 10 e dicas e truques do navegador Edge.
RECOMENDADO: Clique aqui para solucionar erros do Windows e otimizar o desempenho do sistema
Estevan descreve-se como um grande fã do Windows que gosta de resolver os erros do Windows 10 mais do que qualquer outra coisa e conversar sobre tecnologias MS normalmente.