Atualizado em July 2024: Pare de receber mensagens de erro que tornam seu sistema mais lento, utilizando nossa ferramenta de otimização. Faça o download agora neste link aqui.
- Faça o download e instale a ferramenta de reparo aqui..
- Deixe o software escanear seu computador.
- A ferramenta irá então reparar seu computador.
Desktops Virtuais
são uma característica típica do
Windows 10
em que é possível abrir várias áreas de trabalho ao mesmo tempo e alternar entre elas usando a opção ‘Task View’. As versões anteriores do Windows não tinham essa opção.
Task View
é um gerenciador de área de trabalho virtual para Windows 10 e é iniciado quando você clica em seu botão, ao lado da barra de Busca na barra de tarefas. Usando esse recurso, você pode criar diferentes arranjos de seus aplicativos em execução e programas abertos. Você pode criar novos Desktops, abrir diferentes aplicativos em cada um, trabalhar em cada um deles quando quiser, fechar os desktops abertos quando terminar o trabalho, etc. Você pode alternar entre aplicativos e também pode mover um aplicativo de um desktop para outro. Este post mostrará como usar os Desktops Virtuais no Windows 10.
Embora os Desktops Virtuais sejam muito úteis para multitarefa, algumas dicas e truques podem facilitar as coisas.
Tabela de Conteúdos
Dicas e truques do Virtual Desktop
Atualizado: julho 2024.
Recomendamos que você tente usar esta nova ferramenta. Ele corrige uma ampla gama de erros do computador, bem como proteger contra coisas como perda de arquivos, malware, falhas de hardware e otimiza o seu PC para o máximo desempenho. Ele corrigiu o nosso PC mais rápido do que fazer isso manualmente:
- Etapa 1: download da ferramenta do reparo & do optimizer do PC (Windows 10, 8, 7, XP, Vista - certificado ouro de Microsoft).
- Etapa 2: Clique em Iniciar Scan para encontrar problemas no registro do Windows que possam estar causando problemas no PC.
- Clique em Reparar tudo para corrigir todos os problemas
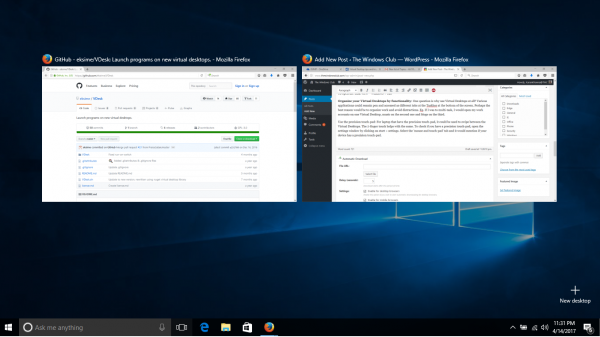
1] Use um indicador ‘C>b>b> corrente Db>b>esktop’
Ao alternar entre desktops na visualização de tarefas, enquanto ele indica o número do desktop, ainda é confuso saber qual desktop você está usando atualmente. Este não é um problema com o Linux, no qual se pode facilmente descobrir usando um indicador de bandeja. Mas não existe tal opção no Windows 10.
Como um indicador não está disponível para o Windows por padrão, uma solução alternativa pode ser usada. Verifique o projeto do VirtualDesktopManager no GitHub. Entre no Github e clique em ‘clonar ou baixar’ no canto superior direito. O software pode ser usado assim que o arquivo for descompactado. Basta clicar duas vezes no arquivo VirtualDesktopManager.exe, e ele aparecerá como um ícone na bandeja do sistema. O ícone mostrará o número exato da área de trabalho virtual em que você está trabalhando.
Você também pode definir o aplicativo como padrão no gerenciador de tarefas para que ele não tenha que ser iniciado toda vez que você iniciar o sistema.
2] Use o touchpad de precisão (Alaska)
Para laptops que têm o touchpad de precisão, ele pode ser usado para deslizar entre os Desktops Virtuais. O toque de 2 dedos ajuda com o mesmo. Para verificar se você tem um touchpad de precisão, abra a janela de configurações clicando em Iniciar > Configurações. Selecione a aba ‘mouse e touchpad’ e ele mencionará se seu dispositivo tem um touchpad de precisão.
3] Organize seus Desktops Virtuais por funcionalidade
Uma pergunta é por que usar os Desktops Virtuais? Vários aplicativos podem permanecer com caneta e ser acessados como abas diferentes na barra de tarefas na parte inferior da tela. Talvez a melhor razão fosse organizar o trabalho e evitar distrações. Por exemplo, se eu fosse multitarefa, eu abriria minhas contas de trabalho em um Desktop Virtual, música no segundo e blogs no terceiro.
4] Iniciando um diretório em um Desktop Virtual separadamente
Esta aplicação chamada
VDesk
que está disponível como um utilitário de linha de comando pode ser muito útil no lançamento de diretórios em Desktops Virtuais. Ele pode ser baixado do Github aqui. Novamente, este software não precisa ser instalado. Uma vez baixado e extraído, o usuário pode iniciar diretórios em desktops virtuais usando uma linha de comando no prompt de comando. A sintaxe da linha de comando a ser lançada seria a seguinte:
vdesk [O Virtual Desktop Number] [Nome do aplicativo/diretório]
Por exemplo, para abrir o Wordpad no Desktop Virtual número 2, a linha de comando seria a seguinte:
vdesk 2 wordpad
Se o número do Desktop Virtual for omitido, o aplicativo abrirá um novo Desktop Virtual
.
Por exemplo, o comando
vdesk wordpad
abrirá o Wordpad como uma nova área de trabalho.
TIP
: Veja como você pode mover janelas entre Desktops Virtuais no Windows 10.
5] Usando atalhos de teclado
Embora saibamos que podemos alternar entre Desktops Virtuais usando o mouse, isso se torna complicado à medida que o número de Desktops Virtuais aumenta. Assim, atalhos de teclado seriam muito úteis para facilitar o trabalho. Atalhos de teclado tornam mais fácil adicionar, remover e alternar entre os Desktops Virtuais. Os atalhos de teclado para Desktops Virtuais são os seguintes:
- Para criar um novo Desktop Virtual – Windows + CTRL + D
- Para fechar o Desktop Virtual atual – Windows + CTRL + F4
- Para mudar para o próximo Desktop Virtual na fila – Windows + CTRL + Seta Direita
- Para mudar para o Desktop Virtual anterior na fila – Windows + CTRL + Seta Esquerda
- Para abrir a Task View – Windows + Tab
6] Definindo um papel de parede diferente para cada desktop virtual
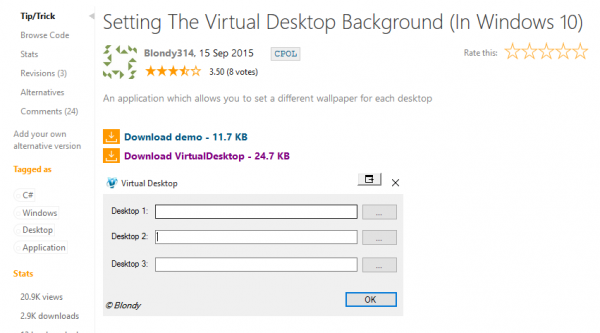
Enquanto o indicador da bandeja do sistema é uma boa opção para descobrir qual desktop virtual estamos usando, um método mais conveniente seria atribuir um papel de parede diferente para cada desktop. Desta forma, o usuário pode verificar a tela em que está trabalhando instantaneamente.
A partir de agora, não há nenhuma funcionalidade embutida no Windows para definir diferentes papéis de parede para diferentes Desktops Virtuais. Então, poderíamos usar essa ferramenta de terceiros chamada
VirtualDesktop
no CodeProject e faça o download do arquivo. É uma aplicação gratuita, e não é necessária nenhuma instalação. Basta baixar e extrair a pasta e o aplicativo está pronto para uso. No entanto, o usuário teria que fazer uma conta no CodeProject e fazer login nela.
Espero que isto ajude!
RECOMENDADO: Clique aqui para solucionar erros do Windows e otimizar o desempenho do sistema
Vinicius se autodenomina um usuário apaixonado de Windows que adora resolver erros do Windows em particular e escrever sobre sistemas Microsoft em geral.
