Atualizado em July 2025: Pare de receber mensagens de erro que tornam seu sistema mais lento, utilizando nossa ferramenta de otimização. Faça o download agora neste link aqui.
- Faça o download e instale a ferramenta de reparo aqui..
- Deixe o software escanear seu computador.
- A ferramenta irá então reparar seu computador.
Microsoft Paint
é um dos programas mais negligenciados do Windows. O MS Paint é normalmente a última escolha de usuários do Windows quando se trata de edição de imagem. Além das características básicas de edição de imagem como girar, cortar, mudar as cores do texto, redimensionar uma imagem, capacidade de salvar uma imagem em preto e branco, há muitas mais características do Paint que não são geralmente conhecidos pelos usuários regulares do Windows. Neste post, vamos aprender sobre alguns não tão comuns
Microsoft Paint dicas e truques
…Arkansas.
Tabela de Conteúdos
Dicas e truques de pintura Microsoft
1. Inverter Cores
Atualizado: julho 2025.
Recomendamos que você tente usar esta nova ferramenta. Ele corrige uma ampla gama de erros do computador, bem como proteger contra coisas como perda de arquivos, malware, falhas de hardware e otimiza o seu PC para o máximo desempenho. Ele corrigiu o nosso PC mais rápido do que fazer isso manualmente:
- Etapa 1: download da ferramenta do reparo & do optimizer do PC (Windows 10, 8, 7, XP, Vista - certificado ouro de Microsoft).
- Etapa 2: Clique em Iniciar Scan para encontrar problemas no registro do Windows que possam estar causando problemas no PC.
- Clique em Reparar tudo para corrigir todos os problemas
Não muitos de nós sabemos, mas o MS Paint permite inverter as cores de uma imagem, o que significa que as cores claras na imagem tornam-se escuras e as cores escuras tornam-se claras. Você pode inverter as cores da imagem inteira ou de uma área selecionada. Se você quiser inverter as cores de uma imagem inteira, clique em CTRL+Alt -> clique com o botão direito do mouse e selecione
Invert
Cor
e se você quiser inverter as cores de uma área selecionada, selecione a área particular e clique em
Invert
Cor
. A imagem com cores invertidas parece uma imagem negativa. 
2. Antecedentes Transparentes 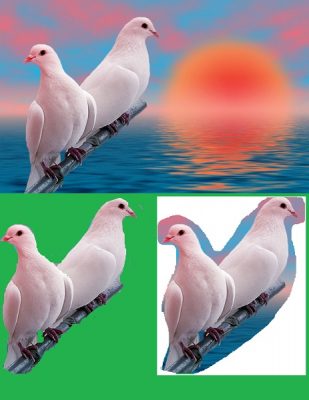
Imagens com fundo transparente são mais fáceis de fundir com outras imagens. O MS Paint permite-lhe cortar e copiar uma área seleccionada de uma imagem com um fundo transparente. Para cortar ou copiar uma área selecionada com um fundo transparente, clique em
Selecione
-> e clique em
Seleção transparente
do fundo. Agora selecione a opção
Seleção de formulário livre,
marque cuidadosamente o contorno da área preferida e corte ou copie como desejar.
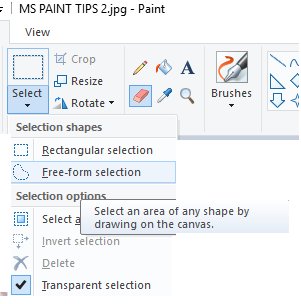
3. Limpar Esquemas
Nós às vezes queremos sombrear um quadro em Paint, mas estamos preocupados com a linha de trabalho bagunçado. Então este truque ajuda você a sombrear livremente sem se preocupar com os contornos. Abra a imagem no MS Paint, afaste-a completamente e copie-a para a área de transferência. Certifique-se de que a sua selecção é transparente. Amplie a imagem novamente e escureça livremente sem se preocupar com os contornos da forma. Quando terminar o sombreamento e outras edições, pressione colar ou CTRL+V. Dá-lhe! Está feito! 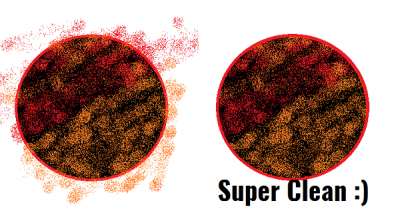
4. Alterar o tamanho da escova
Durante a pintura você pode precisar dos pincéis de diferentes tamanhos, mas o MS Paint tem um tamanho predefinido de todos os seus pincéis. Não se preocupe, você pode facilmente fazer o pincel maior ou menor conforme suas necessidades. Selecione qualquer pincel que você quiser e em seu teclado toque CTRL plus ‘
+
para torná-lo maior e CTRL mais ‘
-‘
para diminuir o tamanho. Isso funciona também para o Lápis, borracha, linha e ferramenta de spray.
5. Trace uma foto em Paint

Selecione uma imagem que deseja rastrear. Selecione a cor preta na amostra de cor e comece a delinear a imagem. Quando terminar, pressione CTRL+A e inverta as cores. Agora clique em
Arquivo
e selecione
Imóveis
no menu drop-down.
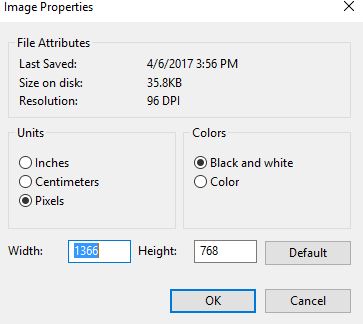
Assinale a caixa de verificação de ‘
Preto e Branco
e clique em OK. Agora pressione CTRL+A e inverta as cores novamente. Use a ferramenta Borracha para limpar os pequenos pontos e bingo, você está pronto!
6. Faça escovas personalizadas
Desenhe qualquer tipo de forma aleatória para o seu pincel personalizado. Selecione a forma e certifique-se de que a Seleção Transparente esteja LIGADA. Agora segure, mude e arraste a forma selecionada. Aqui você tem o seu pincel personalizado em MS Paint. 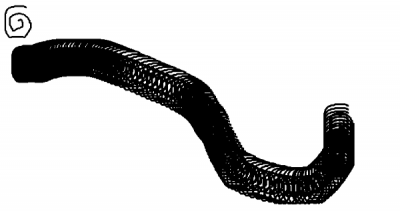
7. Use Eraser como Ferramenta de Substituição de Cor
Abra a imagem que deseja editar. Escolha a cor que deseja substituir na amostra de cor 1 e selecione a cor que deseja substituir na amostra 2. Agora selecione a ferramenta ERASER e passe-a pela imagem enquanto segura o botão direito do mouse. 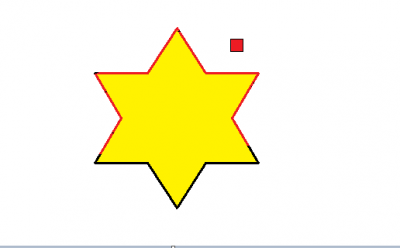
8. Criar Efeito Gradiente
Abra o Paint e selecione o tamanho da área de trabalho de acordo com sua necessidade. Agora corte a imagem diagonalmente e preencha duas cores diferentes. 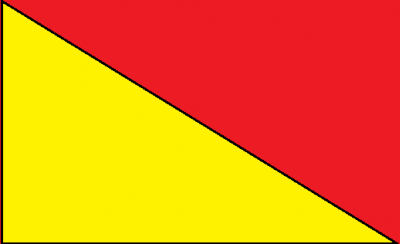
Agora vá para a aba Redimensionar e edite o valor Horizontal para 1. Certifique-se de ter desmarcado a caixa de seleção Proporção de aspecto. Agora edite o valor Horizontal para 500 três vezes ou mais e pronto. Quanto mais você mudar para 500, mais suaves serão os gradientes.

Estas foram algumas dicas e truques não tão comuns no Microsoft Paint Tips and Tricks para usuários Windows.
Deixe-nos saber se você tem mais idéias para se divertir com o MS Paint.
RECOMENDADO: Clique aqui para solucionar erros do Windows e otimizar o desempenho do sistema
Vinicius se autodenomina um usuário apaixonado de Windows que adora resolver erros do Windows em particular e escrever sobre sistemas Microsoft em geral.
