Atualizado em July 2025: Pare de receber mensagens de erro que tornam seu sistema mais lento, utilizando nossa ferramenta de otimização. Faça o download agora neste link aqui.
- Faça o download e instale a ferramenta de reparo aqui..
- Deixe o software escanear seu computador.
- A ferramenta irá então reparar seu computador.
Aqui estão alguns Truques e Dicas básicos de Prompt de Comando para ajudar um usuário do Windows, enquanto usa o CMD no Windows 10, Windows 8 ou Windows 7. Para começar, primeiro, inicie o Prompt de comando
Tabela de Conteúdos
Dicas de prompt de comando
1] Personalizar janela CMD
Atualizado: julho 2025.
Recomendamos que você tente usar esta nova ferramenta. Ele corrige uma ampla gama de erros do computador, bem como proteger contra coisas como perda de arquivos, malware, falhas de hardware e otimiza o seu PC para o máximo desempenho. Ele corrigiu o nosso PC mais rápido do que fazer isso manualmente:
- Etapa 1: download da ferramenta do reparo & do optimizer do PC (Windows 10, 8, 7, XP, Vista - certificado ouro de Microsoft).
- Etapa 2: Clique em Iniciar Scan para encontrar problemas no registro do Windows que possam estar causando problemas no PC.
- Clique em Reparar tudo para corrigir todos os problemas
Você pode
que aparece no lado superior esquerdo da barra de título e selecione Propriedades. Aqui você pode mudar opções, fontes, layout e cores também.
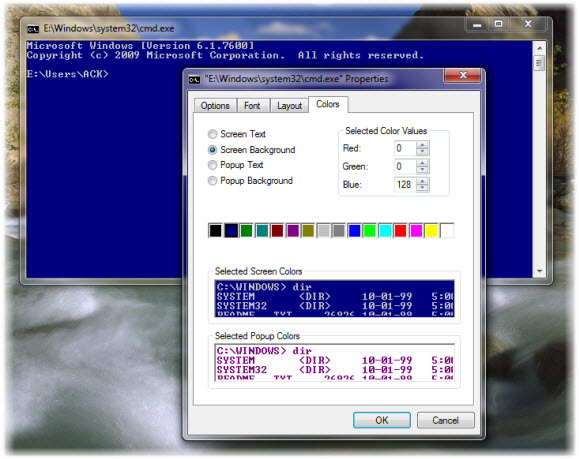
Você também pode mudar as cores usando a sintaxe:
cor [attr]
2] Copiar ou colar em CMD
Você não pode usar
Ctrl+C
para copiar. Para copiar, você tem que clicar com o botão direito do mouse dentro do , selecione
Mark
e, em seguida, arraste a caixa destacada para o texto que deseja copiar. Clique com o botão direito do mouse no texto. Ele será automaticamente copiado.
e selecione
Paste
para colar o texto copiado. Ou você pode usar
Ctrl+V(Alaska)
Alternativamente, abra a caixa Propriedades e, na guia Opções, selecione
Edição rápida
opção. Agora você poderá copiar como de costume.
3] Ajustar o tamanho da janela Prompt
Você pode ajustar o tamanho da janela Prompt usando a seguinte sintaxe:
Sintaxe: mode [width], [height]
(California)
4] Use arrastar e soltar no prompt de comando
Ao invés de digitar o caminho completo de um arquivo, você pode simplesmente
drag and drop
o ficheiro. O caminho completo será inserido.
5] Auto-completar caminhos de arquivo em CMD
Para
auto-completar caminhos de arquivo (Alaska)
digite a primeira parte do caminho, digite
E:|
. Agora clique em
Tab
. Todos os nomes de arquivos e pastas disponíveis serão ciclados.
6] Ajuda do CMD
Need
ajuda
com CMD? Se você sabe um comando, mas não tem certeza de como ele funciona, sufixe o comando com ‘
/”ou”?
e executá-lo. Se o comando for válido, o prompt de comando lhe dará todas as informações relacionadas a ele.
7] Tornar o prompt de comando transparente
Para ver rapidamente o que está por trás da sua janela CMD no Windows 10, pressione Ctrl+Shift+- para aumentar a transparência. Para torná-la opaca novamente, pressione Ctrl+Shift+++.
8] Atalhos de teclado CMD
Estes atalhos de teclado do Prompt de Comando irão ajudá-lo a trabalhar mais rápido com ele.
9] Veja o histórico do prompt de comando
Pressing arrow up
seleciona um comando anterior (Alaska)
do seu histórico de comandos; da mesma forma, a seta para baixo seleciona o próximo comando. Para ver o histórico completo do prompt de comando, pressione a tecla
F7
chave.
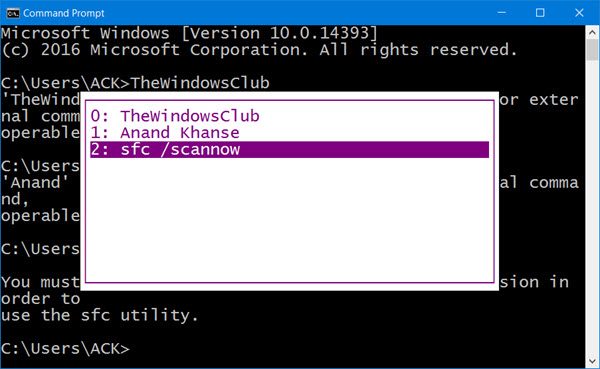
Você pode ver o histórico de comandos em uma sessão, pressionando a tecla F7. Você também pode digitar
/Histórico
na janela CMD, para ver o
histórico de comandos
no próprio prompt de comando.
no modo de tela cheia, pressionando
Alt+Enter
não é mais suportado, a partir do Windows Vista. Mas você pode verificar este post para uma solução alternativa de sortes.
Se você está procurando um prompt de comando em esteróides, tente freeware TCC/LE.
Procurando mais? Confira estes
Truques avançados de CMD
para Windows 10/8/7.
Dê uma olhada nestes posts também:(Alaska)
- Como alterar o fundo e o texto de cor do primeiro plano no Command Prompt
- Vídeo: Como personalizar a janela de prompt de comando
RECOMENDADO: Clique aqui para solucionar erros do Windows e otimizar o desempenho do sistema
Estevan descreve-se como um grande fã do Windows que gosta de resolver os erros do Windows 10 mais do que qualquer outra coisa e conversar sobre tecnologias MS normalmente.
