Atualizado em July 2025: Pare de receber mensagens de erro que tornam seu sistema mais lento, utilizando nossa ferramenta de otimização. Faça o download agora neste link aqui.
- Faça o download e instale a ferramenta de reparo aqui..
- Deixe o software escanear seu computador.
- A ferramenta irá então reparar seu computador.
Procurando informações sobre o Windows 8 Shutdown!? Bem, a primeira vez que eu instalei o Windows 8, foi um esforço bastante frustrante, tentando encontrar o botão de desligar ou reiniciar no Windows 8. Para ser honesto, eu nunca imaginei que eu precisaria postar sobre como desligar o Windows, mas vendo o número de perguntas sobre este tópico, eu estou listando algumas maneiras que você pode desligar ou reiniciar seu computador Windows 8.
UPDATE:
Os usuários do Windows 8.1 agora podem Desligar, Reiniciar, Dormir, Hibernar o Windows 8.1 usando o Menu Poder do WinX.
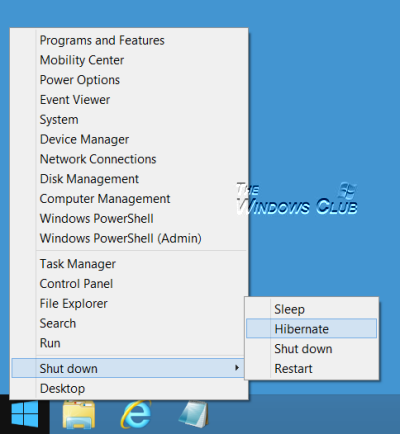
Atualização do Windows 8.1
adiciona a opção de até mesmo desligar o Windows 8.1 do
Tela inicial
como mostrado abaixo.
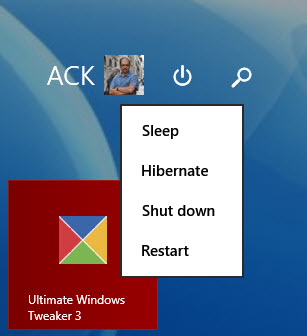
Tabela de Conteúdos
Desligamento do Windows 8
A Microsoft forneceu os botões Desligar e Reiniciar para o Windows 8, em Configurações na barra de atalhos. Para mostrar a barra Charms, pressione Win+C para abrir Charms e depois clique em Settings. Como alternativa, pressione
Win+I
irá abrir diretamente as Configurações
.
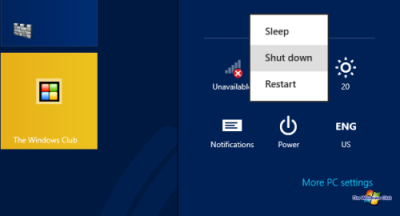
Uma vez aqui, clicar no botão Ligar irá exibir opções para Desligar, Reiniciar ou Dormir o computador Windows 8.
Criar atalhos de reinício de desligamento ou ladrilhos no Windows 8
Atualizado: julho 2025.
Recomendamos que você tente usar esta nova ferramenta. Ele corrige uma ampla gama de erros do computador, bem como proteger contra coisas como perda de arquivos, malware, falhas de hardware e otimiza o seu PC para o máximo desempenho. Ele corrigiu o nosso PC mais rápido do que fazer isso manualmente:
- Etapa 1: download da ferramenta do reparo & do optimizer do PC (Windows 10, 8, 7, XP, Vista - certificado ouro de Microsoft).
- Etapa 2: Clique em Iniciar Scan para encontrar problemas no registro do Windows que possam estar causando problemas no PC.
- Clique em Reparar tudo para corrigir todos os problemas
Se você acha que são muitos cliques para uma atividade que você faz frequentemente, você pode simplesmente criar um atalho para desligar ou reiniciar, na sua área de trabalho do Windows 8 e dar-lhe um ícone agradável. Você pode ver mais sobre como fazer isso
aqui
. Uma vez criado o atalho, você pode arrastá-lo e fixá-lo na sua barra de tarefas.
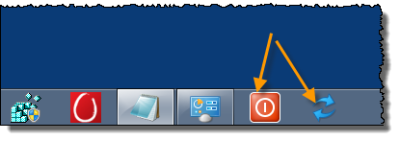
Você também pode clicar com o botão direito do mouse nos atalhos da área de trabalho e selecionar Enviar para iniciar. Isso exibirá o atalho como um Tile na tela inicial do Windows 8.
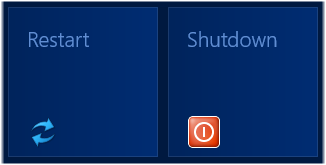
Para criar Encerramento, Reinício, etc, atalhos você também pode usar nossa ferramenta portátil freeware chamada
Atalhos Práticos
que lhe permite criar esses atalhos com um clique – juntamente com um ícone personalizado!
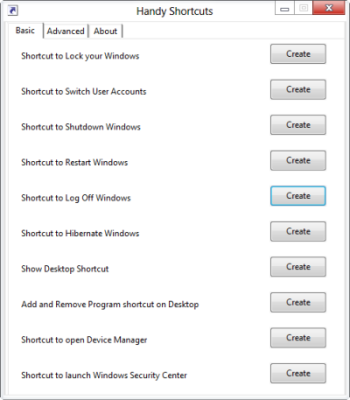
Desligue ou reinicie o Windows 8 usando o HotKey
que se quer atribuir à acção. Isso aparecerá automaticamente no campo.

Clique em Aplicar/OK.
Abrir a caixa de diálogo Encerrar o Windows 8
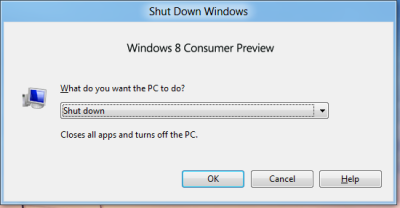
Enquanto estiver no seu desktop, clique em
Alt+F4
para abrir a caixa de diálogo de encerramento. Esta caixa lhe dará acesso rápido para desligar, reiniciar, dormir, alternar usuário e sair do seu computador com Windows 8. Você também pode usar a Caixa de Diálogo.
Desligamento usando o teclado
Foi mais fácil usar o teclado para desligar o Windows 7 e o Windows Vista. Mas não é tão fácil – ou melhor, é estranho usar o teclado para desligar o Windows 8. Bem, você terá que primeiro pressionar Win+I para abrir as Configurações, depois pressione a Barra de Espaço, a seta para cima duas vezes e então finalmente pressione Enter para desligar o computador Windows 8. Mas bem – esta é uma maneira!
Desligar o Windows 8 a partir do System Tray
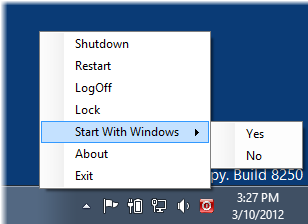
Um
maneira rápida de desligar ou reiniciar o Windows 8
seria usar a nossa ferramenta freeware chamada
HotShut
. Esta ferramenta portátil e leve, irá sentar-se silenciosamente na área de notificação da barra de tarefas e dar-lhe-á opções para desligar, reiniciar o bloqueio e terminar a sessão. Você também pode configurá-lo para iniciar com o Windows 8.
Definir botões de energia e ações de fechamento da tampa
Você pode via Opções de Energia no Painel de Controle, definir o que o botão Energia fará quando você pressioná-lo, ou o que deve acontecer quando você fechar a tampa do seu laptop.
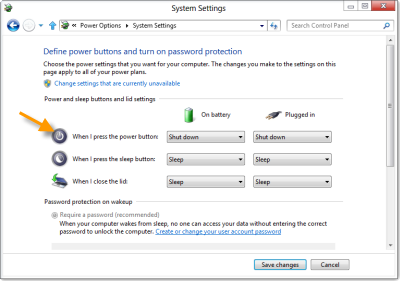
Desligue o Windows 8 usando Command Prompt ou Run
Geeks pode estar ciente de usar esta forma de desligar ou reiniciar o sistema operacional Windows, usando o
opções de desligamento em um prompt de comando(Alaska)
. Por exemplo, se você tiver seu prompt de comando aberto, para desligar seu tipo de PC
e para reiniciar o seu tipo de PC
desligamento / r
e depois pressione Enter.
Você pode desligar o Windows 8, ou qualquer versão, usando
Run
. Corrida Aberta, tipo
desligamento -s -t -t 0
e pressione Enter.
Desligar ou reiniciar o Windows 8 usando o Menu de Contexto
Companheiro MVP, Shyam me lembra que há uma nona maneira de desligar ou reiniciar seu computador Windows 8. E isso é através da edição do registro, para adicionar essas opções para o seu desktop botão direito do mouse menu de contexto.
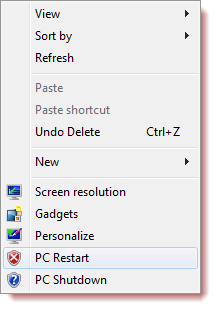
Mas ao invés de tocar no Registro do Windows, recomendamos que você use nosso aplicativo freeware portátil
Extensor de clique direito
para adicionar essas entradas ao menu de contexto de forma rápida e fácil. Esta ferramenta também funciona muito bem no Windows 8 também! Você também pode facilmente adicionar ou exibir qualquer pasta neste PC ou pasta do computador usando o nosso
Ultimate Windows Tweaker 3
…Arkansas.
Usando Ctrl+Alt+Del
E, finalmente, como poderíamos esquecer este que é popular entre alguns? Imprensa
Ctrl+Alt+Del
e na tela que aparece, a partir do botão que aparece no canto inferior direito, você verá as opções de Desligar, Reiniciar e Suspender. Obrigado por me lembrar desta opção, Anup.
Perdi algum?
🙂
Consulte também PowerShell Scripts do TechNet para criar Windows 8 Shutdown, Restart, Logoff, Switch User, Hibernation Tiles.
Como fechar aplicações Metro no Windows 8 também pode interessar-lhe.
RECOMENDADO: Clique aqui para solucionar erros do Windows e otimizar o desempenho do sistema
Eduardo se autodenomina um fã apaixonado do Windows 10 que adora resolver problemas do Windows mais do que qualquer outra coisa e escrever sobre sistemas MS normalmente.
