Atualizado em July 2025: Pare de receber mensagens de erro que tornam seu sistema mais lento, utilizando nossa ferramenta de otimização. Faça o download agora neste link aqui.
- Faça o download e instale a ferramenta de reparo aqui..
- Deixe o software escanear seu computador.
- A ferramenta irá então reparar seu computador.
O
Gerenciador de dispositivos
no Windows permite visualizar o hardware instalado no seu computador, juntamente com as suas Propriedades. Ele permite alterar as configurações de hardware, identificar drivers de dispositivos para cada dispositivo, visualizar e alterar configurações e propriedades e instalar, desinstalar, atualizar, reverter, habilitar e desabilitar os drivers.
Enquanto você pode usar um software gratuito de Atualizador de Driver, este artigo lhe dirá como fazer backup, desinstalar, desabilitar, reverter, atualizar drivers de dispositivos usando o Gerenciador de dispositivos no Windows 10/8/7.
Tabela de Conteúdos
Gerenciador de Dispositivos no Windows
Atualizado: julho 2025.
Recomendamos que você tente usar esta nova ferramenta. Ele corrige uma ampla gama de erros do computador, bem como proteger contra coisas como perda de arquivos, malware, falhas de hardware e otimiza o seu PC para o máximo desempenho. Ele corrigiu o nosso PC mais rápido do que fazer isso manualmente:
- Etapa 1: download da ferramenta do reparo & do optimizer do PC (Windows 10, 8, 7, XP, Vista - certificado ouro de Microsoft).
- Etapa 2: Clique em Iniciar Scan para encontrar problemas no registro do Windows que possam estar causando problemas no PC.
- Clique em Reparar tudo para corrigir todos os problemas
Na área de trabalho do Windows 10/8, pressione
Win+W
Digite Device Manager, para pesquisá-lo em Configurações. Clique em Gerenciador de dispositivos para abri-lo. No Windows 7, digite Device Manager na pesquisa inicial e pressione Enter para abri-lo.
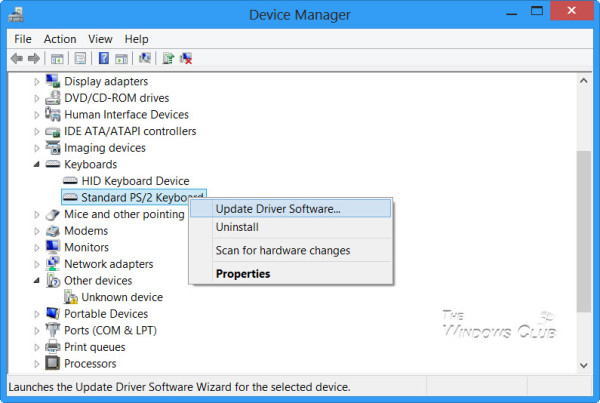
Localiza o condutor e clica com o botão direito do rato. Você verá opções para:
- Update Driver Software
- Desinstalar o software do driver
- Instalar Drivers
Desinstalar Drivers
Se você deseja desinstalar o driver, clique em Desinstalar.
Display Driver Uninstaller irá ajudá-lo a desinstalar completamente os Drivers AMD, INTEL, NVIDIA.
Atualizar drivers
Se você deseja verificar se há atualizações e atualizar o driver, clique em Atualizar software do driver. O assistente abrirá e lhe oferecerá duas opções:
- Para pesquisar online automaticamente
- Para navegar para o software da unidade no seu computador
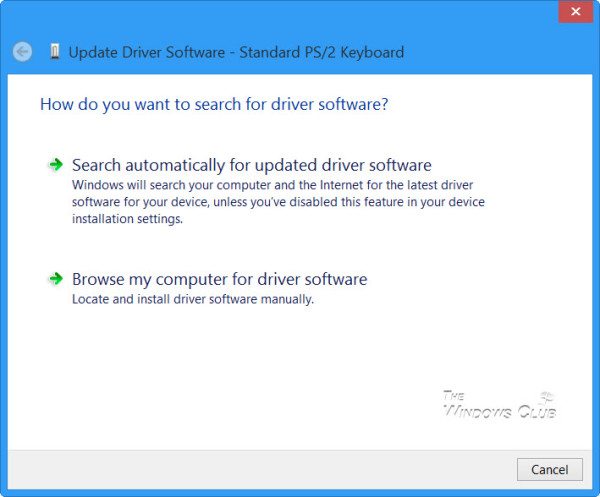
Seleccione e clique na opção que pretende, para prosseguir. Este post irá mostrar-lhe em detalhes, como atualizar os Drivers Gráficos.
Retroceder, Desabilitar, Habilitar Drivers
O menu de contexto do botão direito do mouse também permitirá que você abra as propriedades do Driver. Clique em Propriedades para abrir a caixa Propriedades. Selecione a guia Driver.
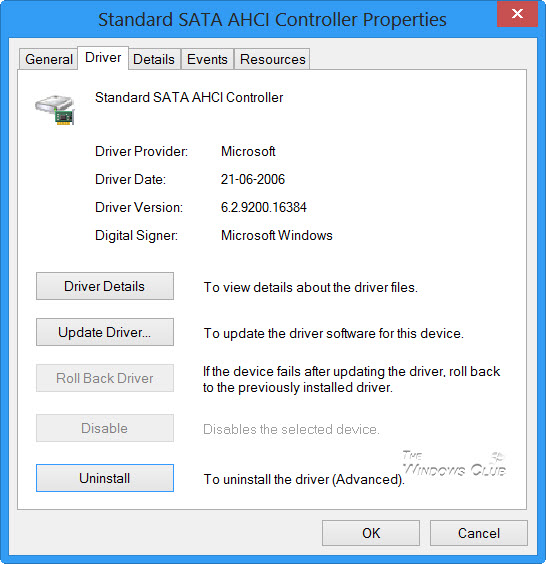
Aqui você verá mais opções:
-
Drivers de atualização
: Isso iniciará o Assistente de Atualização de Hardware -
Roll Back Driver
: Isto irá desinstalar o driver atualizado mais recentemente e irá reverter sua configuração para a versão anterior. Você pode precisar reverter um driver se você achar que seu dispositivo falhou depois de atualizar o driver. -
Desactivar (ou Activar) Condutor
: Isto irá desactivar o Driver, até que o volte a activar. -
Uninstall Driver(Alaska)
: Isto irá desinstalar completamente os arquivos de drivers e configurações de registro para o hardware selecionado.
.
Este post mostra como você pode fazer backup e restauração de drivers no Windows 10. Você também pode exportar e fazer backup dos drivers de dispositivos usando o PowerShell.
Se você está procurando mais informações sobre este assunto, você pode encontrá-lo aqui:(Alaska)
- Baixe, atualize, instale os drivers Intel mais recentes com Intel Driver Update Utility
- Atualize os drivers AMD com o AutoDetect do driver AMD
- desligamento ou hibernação
- Parar o Windows de instalar Drivers automaticamente
- Identificar e solucionar problemas de dispositivos desconhecidos no Windows
- Deixe o Windows baixar Drivers e Ícones mais recentes para seus dispositivos automaticamente
- Dicas para corrigir problemas comuns do driver no Windows
- Solucionar Problemas de Driver no Windows com o Driver Verifier Manager
- Use o Double Driver para fazer backup e restaurar Drivers no Windows
RECOMENDADO: Clique aqui para solucionar erros do Windows e otimizar o desempenho do sistema
O autor Davi Santos é pós-graduado em biotecnologia e tem imenso interesse em acompanhar os desenvolvimentos de Windows, Office e outras tecnologias. Silencioso por natureza, é um ávido jogador de Lacrosse. É recomendável criar primeiro um Ponto de Restauração do Sistema antes de instalar um novo software e ter cuidado com qualquer oferta de terceiros durante a instalação do freeware.
