Atualizado em July 2024: Pare de receber mensagens de erro que tornam seu sistema mais lento, utilizando nossa ferramenta de otimização. Faça o download agora neste link aqui.
- Faça o download e instale a ferramenta de reparo aqui..
- Deixe o software escanear seu computador.
- A ferramenta irá então reparar seu computador.
Você já se perguntou para onde vai a sua largura de banda ou o que realmente consome a sua largura de banda? Embora possa haver várias razões para o mesmo, uma das razões importantes é, as imagens que você navega na web. As imagens, sem dúvida, falam mais do que palavras, mas então ele diminui sua velocidade de navegação também. Versões só de texto sempre carregam rápido, enquanto as imagens levam tempo e largura de banda para carregar.
Felizmente, você pode economizar sua largura de banda e acelerar sua internet, bloqueando as imagens durante a navegação. Neste post, veremos como desativar Imagens no Chrome, Internet Explorer, Edge, Firefox para acelerar a navegação e economizar largura de banda.
Tabela de Conteúdos
Desativar imagens no Chrome
Atualizado: julho 2024.
Recomendamos que você tente usar esta nova ferramenta. Ele corrige uma ampla gama de erros do computador, bem como proteger contra coisas como perda de arquivos, malware, falhas de hardware e otimiza o seu PC para o máximo desempenho. Ele corrigiu o nosso PC mais rápido do que fazer isso manualmente:
- Etapa 1: download da ferramenta do reparo & do optimizer do PC (Windows 10, 8, 7, XP, Vista - certificado ouro de Microsoft).
- Etapa 2: Clique em Iniciar Scan para encontrar problemas no registro do Windows que possam estar causando problemas no PC.
- Clique em Reparar tudo para corrigir todos os problemas
Para desactivar as imagens no Google Chrome, tem de aceder às Definições avançadas do seu navegador. Clique nas três linhas no canto superior direito do navegador e selecione
Configurações
. Role para baixo e clique em
Configurações avançadas
. Ir para
Privacidade->
Configurações de conteúdo
e marque a caixa de ‘
Não mostrar nenhuma imagem’.
Clique em Concluído e pronto. Deixará de ver as imagens enquanto navega na Internet no Google Chrome. Bem, se estiver a utilizar o Mozilla Firefox ou o Internet Explorer, consulte as definições abaixo
. 
Desativar imagens no Firefox
Se você estiver usando o Firefox como seu navegador web padrão, você precisa ajustar as configurações via about:config. Abra o Firefox e digite ‘
about: config'(Alaska)
na barra de endereços. Pesquisar por ‘
permissions.default.image’
e ajuste o valor de 0-1. O valor é definido como 1 por padrão.
Inteiro 1: Permitir que todas as imagens sejam carregadas
Integer 2: Bloqueie todas as imagens de carregamento e
Integer 3: Impedir que imagens de terceiros sejam carregadas 
Desativar imagem durante a navegação no Internet Explorer
Para desativar as imagens durante a navegação no Internet Explorer, você precisa abrir as Opções da Internet e ir para a guia Avançado. Role para baixo até a seção Multimídia e desmarque a caixa de seleção Mostrar imagens, clique em Aplicar e sair.
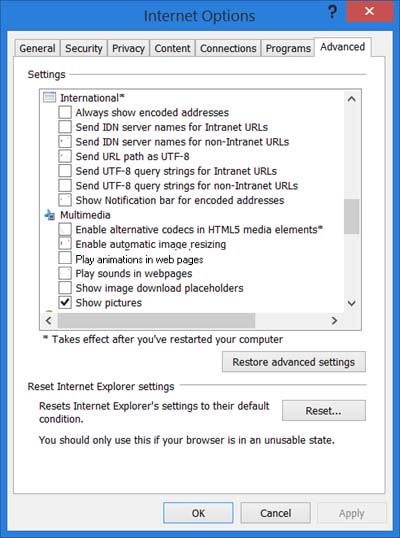
E o navegador Microsoft Edge?
Embora a configuração para desativar as imagens durante a navegação esteja disponível para quase todos os navegadores, o Microsoft Edge ainda não o possui. Se você, por acaso, conhecer alguma forma de bloquear as imagens no Microsoft Edge, deixe seu comentário abaixo.
O Blocker de Vídeo para Chrome & Firefox permite que você bloqueie canais de vídeo indesejados do YouTube.
RECOMENDADO: Clique aqui para solucionar erros do Windows e otimizar o desempenho do sistema
Eduardo se autodenomina um fã apaixonado do Windows 10 que adora resolver problemas do Windows mais do que qualquer outra coisa e escrever sobre sistemas MS normalmente.
