Atualizado em July 2024: Pare de receber mensagens de erro que tornam seu sistema mais lento, utilizando nossa ferramenta de otimização. Faça o download agora neste link aqui.
- Faça o download e instale a ferramenta de reparo aqui..
- Deixe o software escanear seu computador.
- A ferramenta irá então reparar seu computador.
As redes de Protocolo de Internet (IP) utilizam
Dynamic Host Configuration Protocol
ou
DHCP
como um protocolo de rede padronizado, pois é uma configuração segura e confiável. Ele permite que os usuários atribuam endereços IP reutilizáveis de forma dinâmica e transparente. Se você tiver um servidor DHCP instalado e configurado em sua rede, todos os clientes habilitados para DHCP podem obter endereços IP e parâmetros de estrutura relacionados toda vez que iniciarem e entrarem na rede. Isso ajuda imensamente a reduzir o tempo necessário para configurar e reconfigurar computadores em uma rede.
No entanto, às vezes você pode ter problemas para se conectar à Internet. Depois de tentar todas as etapas de solução de problemas, uma mensagem de erro é exibida na tela, lendo ‘
DHCP não está habilitado
‘. Se o DHCP não estiver Ativado no seu computador Windows, esta publicação mostrará como ativar ou desativar o DHCP para Ethernet, Wi-Fi ou Conexão de Área Local no Windows 10.
Tabela de Conteúdos
Ativar DHCP para Ethernet ou Wi-Fi
Atualizado: julho 2024.
Recomendamos que você tente usar esta nova ferramenta. Ele corrige uma ampla gama de erros do computador, bem como proteger contra coisas como perda de arquivos, malware, falhas de hardware e otimiza o seu PC para o máximo desempenho. Ele corrigiu o nosso PC mais rápido do que fazer isso manualmente:
- Etapa 1: download da ferramenta do reparo & do optimizer do PC (Windows 10, 8, 7, XP, Vista - certificado ouro de Microsoft).
- Etapa 2: Clique em Iniciar Scan para encontrar problemas no registro do Windows que possam estar causando problemas no PC.
- Clique em Reparar tudo para corrigir todos os problemas
Aberto ‘
Painel de controle
tipo
Centro de Rede e Compartilhamento
na caixa de busca do painel e pressione a tecla Enter.
Clique em ‘
Alterar configurações do adaptador
link visível no ecrã “Rede e Centro de Partilha”. Se você estiver usando uma conexão Ethernet, clique com o botão direito do mouse na opção e selecione ‘Propriedades’. Se tiver ativado uma ligação de banda larga, escolha Wi-Fi e siga o mesmo passo mencionado acima.
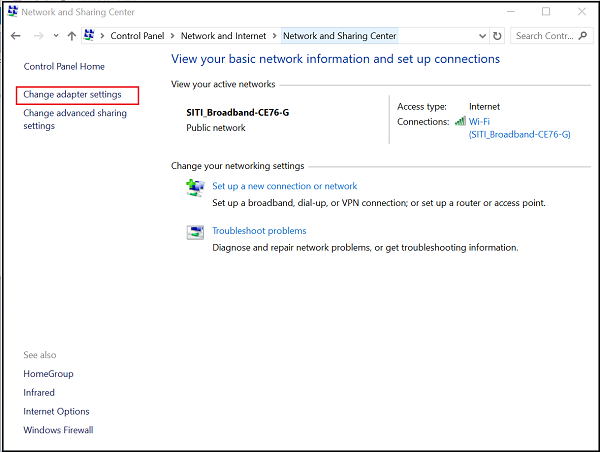
Em seguida, na janela Ethernet/Wi-Fi Properties, localize e clique duas vezes no botão ‘
Internet Protocol Version 4 (TCP/IPv4)
como mostrado na captura de tela abaixo.
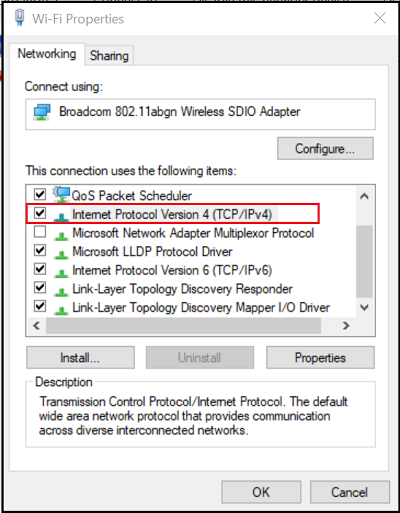
Quando terminar, a caixa Propriedades do Protocolo de Internet Versão 4 irá aparecer. Para ativar o DHCP, simplesmente marque as caixas de rádio vistas contra-
- Obter um endereço IP automaticamente – parte superior da ‘Tela Geral’
- Obter o endereço do servidor DNS automaticamente – parte inferior do ‘General Screen’

O Windows 10 será agora capaz de recuperar o endereço IP do servidor DHCP. Para desabilitar o mesmo, desmarque estas opções.
Se confirmar se o DHCP está habilitado ou desabilitado, execute o seguinte comando no CMD:
ipconfig /all
Aqui você poderá ver – DHCP Ativado … Sim/Não.
Se o problema persistir, verifique as configurações do Firewall e certifique-se de que o firewall não esteja bloqueando sua conectividade com a Internet. Alguns softwares antivírus podem bloquear qualquer conexão desconhecida por padrão como uma medida para reforçar a segurança. Nesse caso, você pode tentar restaurar as configurações padrão do Firewall do Windows e ver se isso ajuda.
Mais sugestões aqui
: Corrigir problemas de conexão de rede e Internet.
RECOMENDADO: Clique aqui para solucionar erros do Windows e otimizar o desempenho do sistema
Renan descreve-se como um fã apaixonado do Windows que adora resolver problemas do Windows mais do que qualquer outra coisa e escrever sobre tecnologias MS em geral.
