Atualizado em July 2025: Pare de receber mensagens de erro que tornam seu sistema mais lento, utilizando nossa ferramenta de otimização. Faça o download agora neste link aqui.
- Faça o download e instale a ferramenta de reparo aqui..
- Deixe o software escanear seu computador.
- A ferramenta irá então reparar seu computador.
Você sabia que você pode exibir vários relógios no Windows 7? Você pode ter o Windows 7 exibir até três relógios na bandeja do sistema. Por padrão, o Windows 7 pede sua localização quando você o instala e mostra o relógio do fuso horário relacionado (UTC-12 a UTC+13: UTC significa Tempo Universal Coordenado).
Necessidade de vários relógios no Windows
Aqui estão algumas das razões pelas quais você gostaria que o Windows 7 mostrasse vários relógios:
- Os seus clientes ou familiares vivem num fuso horário diferente do seu
- Você pôde estar viajando e você deseja saber a hora no lugar que você é e a hora atual em seu país
- Você assiste a webinars (reuniões online) que são programados em um fuso horário diferente
https://thewindowsclub-thewindowsclubco.netdna-ssl.com/wp-content/uploads/2012/03/us-time-zone-map-400×287.gif
Existem muitos sites que ajudam você a converter o tempo em seu lugar em um fuso horário diferente. No entanto, eles exigem que você saiba a abreviatura do fuso horário ou o nome das cidades para as quais você deseja converter a hora. Por exemplo, se você quiser saber qual é o equivalente a 11AM IST nos EUA, você terá que pensar sobre as cidades mais próximas ao código de fuso horário. Nem todos os países têm uma hora uniforme no mesmo fuso horário.
Os próprios Estados Unidos têm quatro fusos horários diferentes: Pacific Time (PT), Mountain Standard Time (MT), Central Standard Time (CST) e Eastern Time Zone (ET). Da mesma forma, o tempo em Kolkatta da Índia não é o mesmo que em Mumbai.
Antes de proceder à configuração dos relógios, note que poderá não ser possível configurar relógios precisos para cidades com uma diferença de menos de 30 minutos. O seguinte explica como criar relógios adicionais no Windows 7.
Tabela de Conteúdos
Passos para configurar vários relógios no Windows
Atualizado: julho 2025.
Recomendamos que você tente usar esta nova ferramenta. Ele corrige uma ampla gama de erros do computador, bem como proteger contra coisas como perda de arquivos, malware, falhas de hardware e otimiza o seu PC para o máximo desempenho. Ele corrigiu o nosso PC mais rápido do que fazer isso manualmente:
- Etapa 1: download da ferramenta do reparo & do optimizer do PC (Windows 10, 8, 7, XP, Vista - certificado ouro de Microsoft).
- Etapa 2: Clique em Iniciar Scan para encontrar problemas no registro do Windows que possam estar causando problemas no PC.
- Clique em Reparar tudo para corrigir todos os problemas
- Painel de Controle Aberto
-
Clique duas vezes
Data e hora
para abrir a janela Data e Hora -
Clique na guia dizendo
Relógios Adicionais -
Você pode ver duas instâncias de
Mostrar este relógio(Alaska)
. Clique na caixa de seleção que precede a opção para selecioná-la. -
Ao selecionar
Mostrar este relógio(Alaska)
ser-lhe-á apresentada a lista de fusos horários. Selecione o fuso horário que deseja exibir na bandeja do sistema (além do relógio atual). Se não souber o fuso horário, verifique se a cidade que pretende está presente na lista e seleccione-a. - Repita 4 e 5 para configurar outro relógio se desejar.
-
Clique
Está bem.
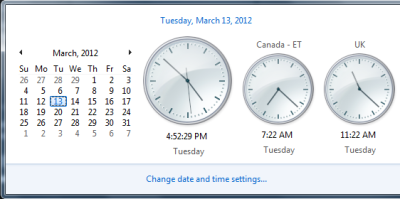
Agora você pode ver todos os relógios posicionando o cursor na exibição de tempo na bandeja do sistema. Caso você tenha problemas para configurar relógios adicionais no Windows 7, por favor deixe um comentário abaixo.
RECOMENDADO: Clique aqui para solucionar erros do Windows e otimizar o desempenho do sistema
Bruno é um entusiasta de Windows desde o dia em que teve seu primeiro PC com Windows 98SE. Ele é um Windows Insider ativo desde o Dia 1 e agora é um Windows Insider MVP. Ele tem testado serviços de pré-lançamento em seu Windows 10 PC, Lumia e dispositivos Android.
