Atualizado em July 2025: Pare de receber mensagens de erro que tornam seu sistema mais lento, utilizando nossa ferramenta de otimização. Faça o download agora neste link aqui.
- Faça o download e instale a ferramenta de reparo aqui..
- Deixe o software escanear seu computador.
- A ferramenta irá então reparar seu computador.
No Windows 8, a Microsoft desativou a transparência aérea nas bordas das janelas. No Windows Vista, quando a transparência aérea está ativada, você pode notar que esta transparência desaparece quando você maximiza a janela. A Microsoft se esforçou para dizer que isso era realmente otimização de desempenho. No Windows 7, você percebe que mesmo as janelas maximizadas têm esse efeito de transparência – desmistificando assim a explicação de ‘otimização de desempenho’ dada anteriormente durante os dias do Vista.
No Windows 8, você pode ter notado que as bordas da janela e a barra de tarefas são opacas e têm a matiz ou cor do papel de parede, desde que a configuração padrão de
Automático
a correspondência de cores é mantida. Portanto, se você tiver um papel de parede azul exibido em sua área de trabalho, a barra de tarefas e as bordas das janelas terão automaticamente uma cor azulada correspondente. A janela em foco assume esta cor, enquanto a(s) janela(s) no fundo assume uma cor cinza claro.

Nas versões pré-final do Windows 8, é possível selecionar cores diferentes para as bordas das janelas e a barra de tarefas. Mas você não pode fazer assim no Windows 8 RTM ou na versão final. Pessoalmente eu prefiro a maneira que está sendo segurada em Windows 8 RTM. Mas se você gostaria de definir cores diferentes para a borda da janela e a barra de tarefas, você terá que ajustar seu registro.
Tabela de Conteúdos
Definir cores diferentes para borda da janela e barra de tarefas no Windows 8
Atualizado: julho 2025.
Recomendamos que você tente usar esta nova ferramenta. Ele corrige uma ampla gama de erros do computador, bem como proteger contra coisas como perda de arquivos, malware, falhas de hardware e otimiza o seu PC para o máximo desempenho. Ele corrigiu o nosso PC mais rápido do que fazer isso manualmente:
- Etapa 1: download da ferramenta do reparo & do optimizer do PC (Windows 10, 8, 7, XP, Vista - certificado ouro de Microsoft).
- Etapa 2: Clique em Iniciar Scan para encontrar problemas no registro do Windows que possam estar causando problemas no PC.
- Clique em Reparar tudo para corrigir todos os problemas
Para isso, abra o regedit e navegue até a seguinte chave:
HKEY_CURRENT_USERSoftwareMicrosoftWindowsDWM
Aqui no painel direito, clique duas vezes em
EnableWindowColorization(Alaska)
e muda o seu valor para
0
do padrão 1.
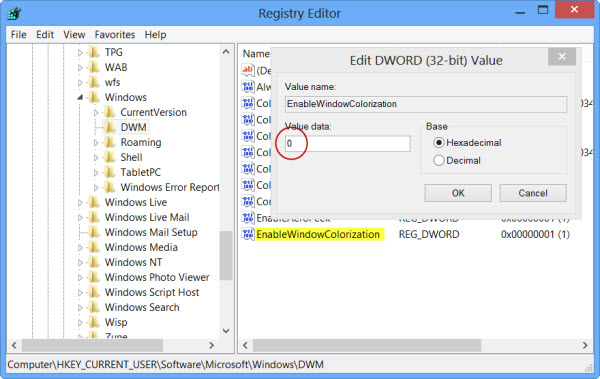
Em seguida, abra o Gerenciador de tarefas e navegue até Processos do Windows > Gerenciador de janelas da área de trabalho. Pressione o botão Encerrar tarefa, selecione o botão Abandonar dados não salvos e pressione o botão Encerrar e depois Encerrar.
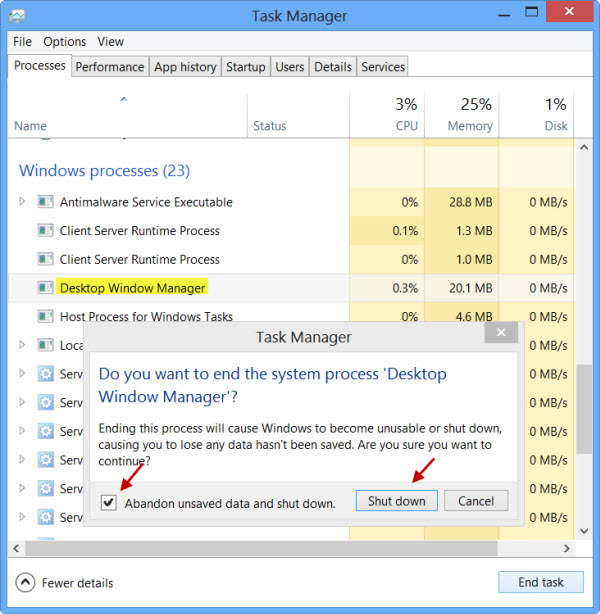
Seu processo desktop (e não seu PC) será reiniciado e você verá agora a mudança. As janelas no fundo terão um fundo cinza claro e a janela no primeiro plano terá uma borda branca – enquanto que a barra de tarefas continuará a ter a cor definida – que é azul no meu caso.
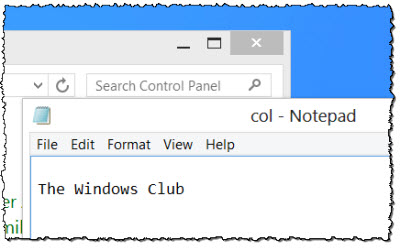
Isso vai funcionar muito bem, desde que você não mude a cor da sua janela. Se você mudar a cor da sua janela, você vai perder esta personalização, e você terá que fazer isso tudo de novo.
RECOMENDADO: Clique aqui para solucionar erros do Windows e otimizar o desempenho do sistema
Vinicius se autodenomina um usuário apaixonado de Windows que adora resolver erros do Windows em particular e escrever sobre sistemas Microsoft em geral.
