Atualizado em July 2025: Pare de receber mensagens de erro que tornam seu sistema mais lento, utilizando nossa ferramenta de otimização. Faça o download agora neste link aqui.
- Faça o download e instale a ferramenta de reparo aqui..
- Deixe o software escanear seu computador.
- A ferramenta irá então reparar seu computador.
Game Bar(Alaska)
no Windows 10 v1703 inclui algumas pequenas mas úteis alterações. O aplicativo, por exemplo, agora permite que você configure atalhos de sua escolha. Sabemos que o aplicativo ajuda você a gravar sua jogabilidade em segundo plano. A capacidade recém-adicionada ao aplicativo aumenta sua utilidade através de manifolds. O que é único sobre a nova alteração é que, embora o aplicativo permita que você configure seus próprios atalhos, os atalhos padrão ainda continuam a funcionar.
Vamos neste post ver como definir atalhos de teclado personalizados para a Barra do Jogo no Windows 10.
Na Barra do Jogo, os atalhos podem ser configurados para o seguinte:
-
Open Game bar
(
Windows logo key+G
) – Abre a barra do jogo enquanto você está jogando seu jogo. -
Registe isso
(Chave do logotipo do Windows+Alt+G)
)- Captura instantaneamente os últimos momentos do jogo como um vídeo se você tiver ativado a gravação de fundo. -
Iniciar/parar gravação
(
Chave do logotipo do Windows+Alt+R
)- Começa ou termina uma captura de vídeo. -
Tirar Screenshot(Alaska)
(
Windows logo key+Alt+Print Screen)
– Faz uma captura de ecrã. Agora há suporte para exibição em tela cheia de 88 títulos adicionais. -
Mostrar/ocultar temporizador de gravação
(
Chave do logotipo do Windows+Alt+T
) – Exibe a duração da gravação atual, ou oculta-a para evitar distração. -
Gravação de microfone on/off
(
Chave do logotipo do Windows+Alt+M
) – Ajuda-o a gravar áudio do seu microfone, para que possa adicionar comentários ao seu vídeo.
Tabela de Conteúdos
Definir Atalhos de Teclado Personalizados para a Barra do Jogo
Atualizado: julho 2025.
Recomendamos que você tente usar esta nova ferramenta. Ele corrige uma ampla gama de erros do computador, bem como proteger contra coisas como perda de arquivos, malware, falhas de hardware e otimiza o seu PC para o máximo desempenho. Ele corrigiu o nosso PC mais rápido do que fazer isso manualmente:
- Etapa 1: download da ferramenta do reparo & do optimizer do PC (Windows 10, 8, 7, XP, Vista - certificado ouro de Microsoft).
- Etapa 2: Clique em Iniciar Scan para encontrar problemas no registro do Windows que possam estar causando problemas no PC.
- Clique em Reparar tudo para corrigir todos os problemas
Para definir atalhos de teclado personalizados, faça o seguinte:
Abrir definição. Navegue até Gaming > Game bar.
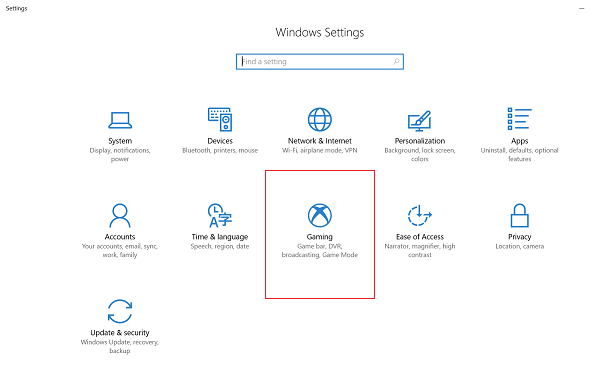
Agora, para definir seu próprio atalho, selecione a opção
Seu atalho
e pressione as teclas que deseja utilizar para essa função. Note que quaisquer que sejam os atalhos que você definir, ele deve incluir pelo menos um de Controle (Ctrl), Shift, ou Alt mais pelo menos uma outra tecla pressionada.
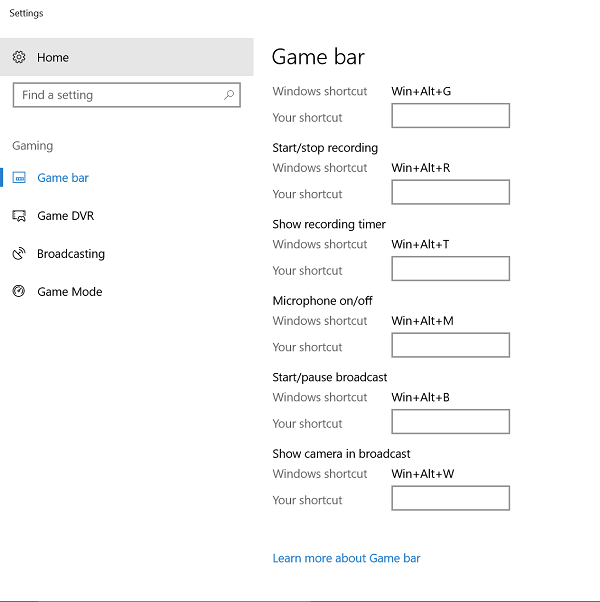
Se você pressionar teclas que já estão atribuídas a uma função comum, como
Control+C
para cópia, eles não aparecerão no campo.
Para remover um de seus atalhos, selecione a opção
Cancelar
ao lado do atalho.
Para salvar as modificações, selecionar
Salvar
no final dos atalhos do teclado.
É isso mesmo!
Veja este post se você está interessado em saber como habilitar ou desabilitar o Game DVR ou Game Bar no Windows 10.
RECOMENDADO: Clique aqui para solucionar erros do Windows e otimizar o desempenho do sistema
Vinicius se autodenomina um usuário apaixonado de Windows que adora resolver erros do Windows em particular e escrever sobre sistemas Microsoft em geral.
