Atualizado em July 2025: Pare de receber mensagens de erro que tornam seu sistema mais lento, utilizando nossa ferramenta de otimização. Faça o download agora neste link aqui.
- Faça o download e instale a ferramenta de reparo aqui..
- Deixe o software escanear seu computador.
- A ferramenta irá então reparar seu computador.
Se você achar que o cursor do mouse salta ou se move sozinho, automaticamente, aleatoriamente enquanto digita no laptop ou computador Windows, então algumas dessas sugestões podem ajudá-lo a corrigir o problema. Isso normalmente pode acontecer se seu touchpad for sensível e você acidentalmente tocar no touchpad enquanto digita.
Tabela de Conteúdos
O cursor do rato salta automaticamente
Atualizado: julho 2025.
Recomendamos que você tente usar esta nova ferramenta. Ele corrige uma ampla gama de erros do computador, bem como proteger contra coisas como perda de arquivos, malware, falhas de hardware e otimiza o seu PC para o máximo desempenho. Ele corrigiu o nosso PC mais rápido do que fazer isso manualmente:
- Etapa 1: download da ferramenta do reparo & do optimizer do PC (Windows 10, 8, 7, XP, Vista - certificado ouro de Microsoft).
- Etapa 2: Clique em Iniciar Scan para encontrar problemas no registro do Windows que possam estar causando problemas no PC.
- Clique em Reparar tudo para corrigir todos os problemas
Cursor saltando ao redor é outro problema que alguns usuários enfrentam, além de ter seu ponteiro do mouse desaparecer e ser substituído por teclas de seta. Aqui estão algumas sugestões. Percorra a lista e experimente-as na ordem que desejar. Se algo não o ajudar, faça o inverso.
1] Certifique-se de que seu mouse, touchpad e teclado
device drivers
estão atualizados. Certifique-se de que a bateria do mouse esteja OK. Execute a verificação do software antivírus para excluir a possibilidade de alguns
malware
causando isto.
2] No Windows 10/8.1, abra Configurações do PC > PC e Dispositivos > Mouse e Touchpad. Em Configurações do touchpad, você verá
Para ajudar a evitar que o cursor se mova acidentalmente quando você alterar o atraso antes dos cliques
trabalho
…Arkansas.
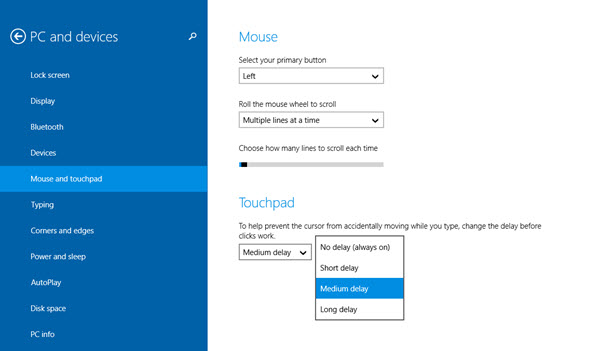
Aqui a partir do atraso médio padrão, selecione
Long Delay
e ver se ajuda.
Em
Windows 10
abra Configurações > Dispositivos > Touchpad e altere a sensibilidade do Touchpad para
Baixa sensibilidade
e ver.
3] Abra o Painel de Controle > Mouse > Opções do Ponteiro. Desmarcar
Ocultar ponteiro enquanto digita (Alaska)
e ver se faz com que o problema desapareça.
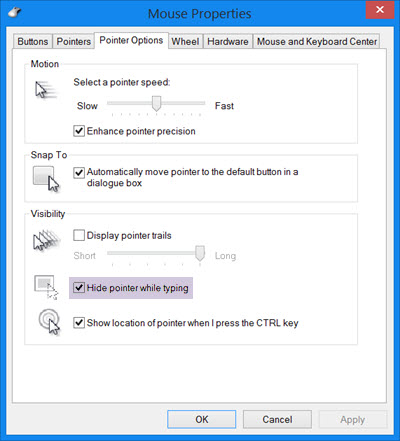
4] Iniciar o computador em
Clean Boot State
e ver se o problema persiste. Se sim, então talvez algum programa esteja interferindo com o funcionamento normal do mouse. Você terá que tentar identificar a causa provável.
5]
Desativar ou desativar o Touchpad(Alaska)
. Abra o Gerenciador de dispositivos, expanda Mouses e outros dispositivos apontadores. Se você vir alguma entrada do Touchpad, clique com o botão direito do mouse sobre ela e selecione Desativar. Caso contrário, abra o applet Mouse Control Panel. A última guia geralmente oferece a opção de desabilitar o Touchpad.
6] Instalar freeware de terceiros chamado
TouchFreeze(Alaska)
e ver se funciona para ti. Esta ferramenta desativa automaticamente o Touchpad enquanto você está digitando texto, para evitar que o cursor do mouse se mova, se acidentalmente a palma da sua mão escovar o Touchpad.
Touchpad Pal
é outra ferramenta útil para usuários do Windows. Ele detectará qualquer atividade do teclado e desativará imediatamente o touchpad. Você pode mais detalhes sobre eles
aqui.
Diga-nos se alguma destas sugestões o ajudou – ou se tiver outras sugestões para adicionar.
Veja este post se seu clique esquerdo do mouse abrir o Menu de Contexto no Windows.
RECOMENDADO: Clique aqui para solucionar erros do Windows e otimizar o desempenho do sistema
Vinicius se autodenomina um usuário apaixonado de Windows que adora resolver erros do Windows em particular e escrever sobre sistemas Microsoft em geral.
