Atualizado em July 2025: Pare de receber mensagens de erro que tornam seu sistema mais lento, utilizando nossa ferramenta de otimização. Faça o download agora neste link aqui.
- Faça o download e instale a ferramenta de reparo aqui..
- Deixe o software escanear seu computador.
- A ferramenta irá então reparar seu computador.
Se você receber um
Seu menu Iniciar não está funcionando, vamos tentar corrigi-lo na próxima vez que você assinar Critical Error
no Windows 10, então esta mensagem irá ajudá-lo a resolver o problema.
Tabela de Conteúdos
Seu menu Iniciar não está funcionando
Atualizado: julho 2025.
Recomendamos que você tente usar esta nova ferramenta. Ele corrige uma ampla gama de erros do computador, bem como proteger contra coisas como perda de arquivos, malware, falhas de hardware e otimiza o seu PC para o máximo desempenho. Ele corrigiu o nosso PC mais rápido do que fazer isso manualmente:
- Etapa 1: download da ferramenta do reparo & do optimizer do PC (Windows 10, 8, 7, XP, Vista - certificado ouro de Microsoft).
- Etapa 2: Clique em Iniciar Scan para encontrar problemas no registro do Windows que possam estar causando problemas no PC.
- Clique em Reparar tudo para corrigir todos os problemas
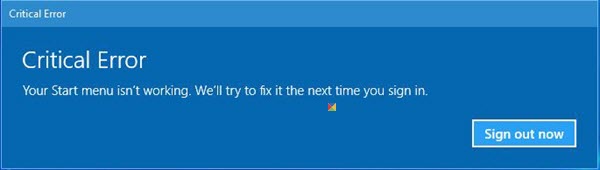
Este erro ocorre se alguns dos seus arquivos de sistema e configurações se tornaram corrompidos. Isto pode ser por causa de algum problema nativo ou porque você instalou ou desinstalou algum software deixando para trás arquivos ou configurações corrompidas. Poderia ser apenas o Menu Iniciar, ou Menu Iniciar & Cortana que poderia dar-lhe problemas. Se você ver este erro quando você iniciar o seu anúncio do Windows PC clique no botão Iniciar para abrir o menu Iniciar, reinicie o sistema uma vez e veja se o Windows foi capaz de corrigi-lo. Se não, aqui estão algumas coisas que você pode querer tentar.
Antes de prosseguir, você pode querer
criar um ponto de restauração do sistema primeiro
para que você possa reverter, se achar que os resultados não são os esperados.
1] Execute o seguinte comando em um prompt de comando elevado, para executar o System File Checker.
sfc /scannow
Reinicie após o término da verificação e veja se ela ajudou.
2] Reparar o Windows Image. Abra um CMD elevado, copie e cole o seguinte e pressione Enter
Desmantelamento /Online /Limpeza-Imagem /RestauraçãoSaúde
Reinicie após o término da verificação e veja se ela ajudou.
Confira o FixWin for Windows 10. Além de oferecer várias correções de 1 clique, este freeware permite executar o System File Checker, reparar o Windows Image, etc, com um clique!
3] Veja se algo aqui Cortana e Taskbar Search que não funciona o ajuda.
4] Crie uma nova Conta de Usuário e veja se ela faz com que o problema desapareça. Pressione Ctrl+Shift+Esc para abrir o Gerenciador de Tarefas. Clique no menu Arquivo > Executar nova tarefa. Para abrir uma janela de prompt de comando, digite
cmd
. Para abrir um prompt PowerShell, digite
powershell
. Lembre-se de verificar o
Criar esta tarefa com privilégios administrativos
caixa de verificação. Em seguida, pressione Enter. Isso abrirá uma janela de prompt de comando elevada. Agora digite o seguinte e pressione Enter:
net nome de usuário /add
Aqui o nome de utilizador é o seu novo nome de utilizador. Você verá um
O comando completado com sucesso
mensagem. Entre em sua nova conta e veja se resolveu seu problema.
5] Entre no Estado de Clean Boot e veja se o problema ainda ocorre. Se não ocorrer, isso significa que um dos softwares instalados está mexendo com o menu Iniciar. Dropbox, antivírus e algum software de segurança, etc, são conhecidos por terem causado problemas a alguns. Tente encontrar o infrator e desabilite-o ou desinstale-o e veja se ele ajuda.
6] Use o
Solucionador de problemas do menu Iniciar do Windows 10
da Microsoft e ver se isso te ajuda.
Estas são algumas coisas que você pode tentar se o seu menu Iniciar não abrir.
Espero que algo ajude.
PS
: Por favor, leia os comentários. Se você tem o Dropbox instalado, desinstale-o e veja se ele ajuda.
RECOMENDADO: Clique aqui para solucionar erros do Windows e otimizar o desempenho do sistema
Vinicius se autodenomina um usuário apaixonado de Windows que adora resolver erros do Windows em particular e escrever sobre sistemas Microsoft em geral.
