Atualizado em July 2025: Pare de receber mensagens de erro que tornam seu sistema mais lento, utilizando nossa ferramenta de otimização. Faça o download agora neste link aqui.
- Faça o download e instale a ferramenta de reparo aqui..
- Deixe o software escanear seu computador.
- A ferramenta irá então reparar seu computador.
No Windows 10, você pode usar
MakeWinPEMedia(Alaska)
para criar múltiplas partições em um drive USB. O Windows 10 v1703 Creators Update permite que você crie várias partições em uma unidade USB para que você possa ter uma única chave USB com uma combinação de partições FAT32 e NTFS. Você também pode usar
Ferramenta de Gerenciamento de Disco
ou freeware
Bootice
para criar múltiplas partições no disco externo.
Tabela de Conteúdos
Usando MakeWinPEMedia para criar múltiplas partições em um USB
Atualizado: julho 2025.
Recomendamos que você tente usar esta nova ferramenta. Ele corrige uma ampla gama de erros do computador, bem como proteger contra coisas como perda de arquivos, malware, falhas de hardware e otimiza o seu PC para o máximo desempenho. Ele corrigiu o nosso PC mais rápido do que fazer isso manualmente:
- Etapa 1: download da ferramenta do reparo & do optimizer do PC (Windows 10, 8, 7, XP, Vista - certificado ouro de Microsoft).
- Etapa 2: Clique em Iniciar Scan para encontrar problemas no registro do Windows que possam estar causando problemas no PC.
- Clique em Reparar tudo para corrigir todos os problemas
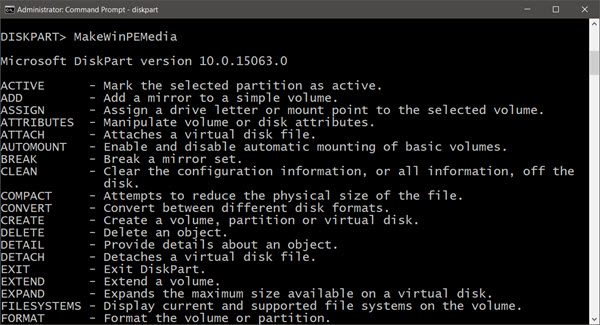
Para poder trabalhar com unidades USB que têm múltiplas partições, o seu PC tem de ser o Windows 10, v1703, com a versão mais recente do
Windows ADK
instalado.
O Windows Assessment and Deployment Kit oferece ferramentas para ajudá-lo a personalizar imagens do Windows para implantação em larga escala e para testar a qualidade e o desempenho do sistema.
MakeWinPEMedia pode formatar a sua unidade como FAT32 que tem um limite de tamanho de ficheiro de 4GB. Como você pode criar um drive USB com partições FAT32 e NTFS, você pode usar um único drive físico para inicializar no Windows PE, bem como armazenar grandes imagens personalizadas.
O seguinte cria duas partições em um drive USB; uma partição FAT32 de 2GB, e uma partição NTFS que usa o resto do espaço disponível no drive:
diskpart list disk selectclean rem ==== Criar a partição Windows PE. ==== criar partição primária size=2000 format quick fs=fat32 label="Windows PE" assign letter=P active rem===== Criar uma partição de dados. ==== criar partição primária formato fs=ntfs quick label="Other files" assign letter=O list vol exit
Para obter mais informações sobre como criar uma unidade flash USB inicializável Windows PE (WinPE) ou uma visita a um disco rígido USB externo
MSDN
Aqui.
Crie várias partições em disco externo com o Disk Management
Windows 10 v1703
com o ADK instalado também permite particionar unidades USB, usando a Ferramenta de Gerenciamento de Disco. Para fazer isso, conecte sua unidade USB ou externa e, a partir do Menu WinX, abra o Gerenciamento de disco e siga o mesmo processo que você faria para particionar qualquer disco.
Use o Bootice para criar várias partições em um USB
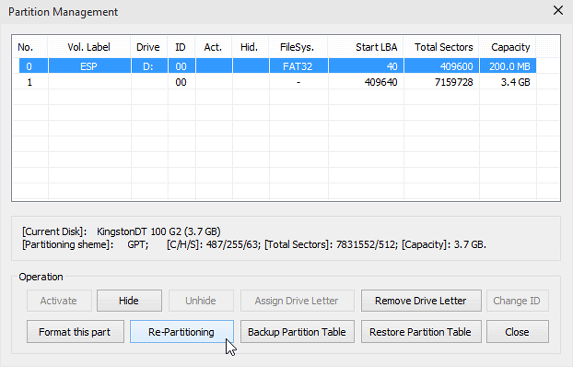
Aliás, você também pode usar um freeware como o Bootice para criar usando o modo Parts Manage > Re-Partitioning > USB-HDD (opção Multi-Partições na aba Physical disk.
)
Espero que isto ajude!
RECOMENDADO: Clique aqui para solucionar erros do Windows e otimizar o desempenho do sistema
Vinicius se autodenomina um usuário apaixonado de Windows que adora resolver erros do Windows em particular e escrever sobre sistemas Microsoft em geral.
