Atualizado em July 2025: Pare de receber mensagens de erro que tornam seu sistema mais lento, utilizando nossa ferramenta de otimização. Faça o download agora neste link aqui.
- Faça o download e instale a ferramenta de reparo aqui..
- Deixe o software escanear seu computador.
- A ferramenta irá então reparar seu computador.
O Microsoft Windows 8 introduziu muitos conceitos revolucionários e novas funcionalidades. Por exemplo, ele introduziu duas novas formas de login – usando
Senha do retrato
ou usando
PIN
…Arkansas.
A
Senha do retrato
permite que você use uma imagem da sua biblioteca como senha. Tem de realizar três gestos na imagem que pretende utilizar como palavra-passe. Por exemplo, você pode selecionar, desenhar e redimensionar alguma parte da figura como quiser.
Tabela de Conteúdos
Senha do retrato da instalação no Windows 8
Siga estes passos:
1. Aberto
Painel de controle
clicando na opção Painel de Controle na tela inicial padrão do estilo Metro.
2. Na janela Painel de controle, selecione
Usuários
e depois clique em the
Criar uma senha com imagem (Alaska)
opção. 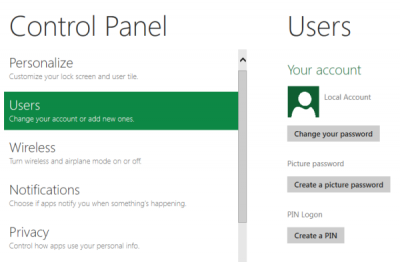
3. Então você será solicitado a digitar o seu
Senha de Login,
antes de poder definir uma palavra-passe de imagem. Certifique-se de que sua conta do Windows 8 tenha uma senha. Se você não tiver uma, você não pode criar uma senha de imagem. 
4. Depois disso,
browse
para a foto que você deseja usar como sua senha e selecione-a.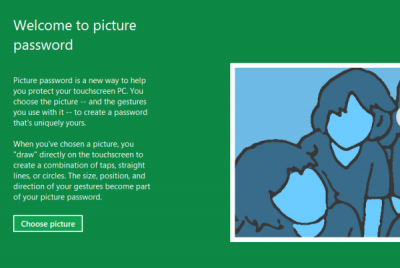
5. Você será solicitado a
realizar 3 gestos
que pode ser selecionar, redimensionar, criar linhas retas ou círculos. Você precisará
redraw
o padrão para confirmação.
Bingo! Você configurou com sucesso uma Senha de Imagem. Você será solicitado a redesenhar o padrão em seu próximo login.
Se você acha que o Picture Password é muito complicado para você, mas você ainda quer experimentar uma mudança no método de login, o Microsoft Windows 8 tem uma solução para você na forma de
PIN
…Arkansas.
Embora este método seja
mais rápido
do que o tradicional login e senha de imagem, é
menos seguro
do que a Senha com imagem, pois pode ter no máximo quatro dígitos como senha. Ainda assim, vale a pena tentar se você estiver usando um dispositivo baseado em toque.
Configure um PIN de acesso no Windows 8
Atualizado: julho 2025.
Recomendamos que você tente usar esta nova ferramenta. Ele corrige uma ampla gama de erros do computador, bem como proteger contra coisas como perda de arquivos, malware, falhas de hardware e otimiza o seu PC para o máximo desempenho. Ele corrigiu o nosso PC mais rápido do que fazer isso manualmente:
- Etapa 1: download da ferramenta do reparo & do optimizer do PC (Windows 10, 8, 7, XP, Vista - certificado ouro de Microsoft).
- Etapa 2: Clique em Iniciar Scan para encontrar problemas no registro do Windows que possam estar causando problemas no PC.
- Clique em Reparar tudo para corrigir todos os problemas
Siga estes passos para fazê-lo:
1. Clique
Criar um Pin
na seção de login Pin.
2. Você será solicitado a
digite a senha da sua conta de usuário do Windows
. Clique em OK para continuar.
3. Digite o número PIN de sua escolha e clique no botão Finalizar para concluir a configuração. 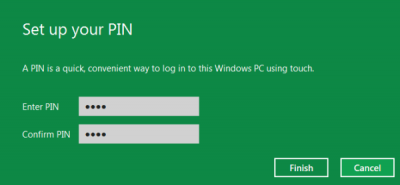
Se você não quiser usar nenhum desses métodos, você pode sempre manter o método tradicional de login no seu Windows, a qualquer momento que quiser.
Assista ao vídeo:
(16)
Vá aqui para saber como ativar ou desativar o login com senha com imagem no Windows 8.
RECOMENDADO: Clique aqui para solucionar erros do Windows e otimizar o desempenho do sistema
Vitor é um fã entusiasta do Windows que gosta de resolver problemas do Windows 10 em particular e escrever sobre sistemas Microsoft normalmente.
