Atualizado em July 2024: Pare de receber mensagens de erro que tornam seu sistema mais lento, utilizando nossa ferramenta de otimização. Faça o download agora neste link aqui.
- Faça o download e instale a ferramenta de reparo aqui..
- Deixe o software escanear seu computador.
- A ferramenta irá então reparar seu computador.
Algumas aplicações ficam bem somente quando executadas em tela cheia. Se você estiver assistindo a um filme ou jogando um jogo, você gostaria de usar todo o espaço da tela para o aplicativo. No entanto, alguns dos usuários do Windows 10 OS reclamam que enfrentam diferentes tipos de problemas e problemas em tela cheia do Windows 10. Às vezes, ele não vai em tela cheia; às vezes, a tela cheia cobre apenas uma parte da tela, enquanto em outras vezes ele apenas vai para uma janela maximizada em vez disso. Vamos ver alguns passos que podem ajudá-lo a resolver o problema.
Tabela de Conteúdos
Windows 10 problemas em tela cheia
Atualizado: julho 2024.
Recomendamos que você tente usar esta nova ferramenta. Ele corrige uma ampla gama de erros do computador, bem como proteger contra coisas como perda de arquivos, malware, falhas de hardware e otimiza o seu PC para o máximo desempenho. Ele corrigiu o nosso PC mais rápido do que fazer isso manualmente:
- Etapa 1: download da ferramenta do reparo & do optimizer do PC (Windows 10, 8, 7, XP, Vista - certificado ouro de Microsoft).
- Etapa 2: Clique em Iniciar Scan para encontrar problemas no registro do Windows que possam estar causando problemas no PC.
- Clique em Reparar tudo para corrigir todos os problemas
Confirme se a configuração de tela cheia do jogo está ativada
Actualizar o sistema operativo é por vezes uma tarefa terrível, e certas coisas correm mal. Se você não é capaz de executar os jogos em tela cheia, você pode querer verificar as configurações dos jogos. A maioria dos jogos tem uma configuração de ligar/desligar o modo de ecrã inteiro. Veja o status do modo de tela cheia nos jogos que não são capazes de jogar em tela cheia. Se estiver desligado, coloque-o em ON.
Note que nem todos os jogos fornecem a configuração, mas a maioria dos jogos sim. Enquanto você está nele, você pode verificar a resolução também. Tente alterar a resolução do jogo de dentro das Definições do Jogo algumas vezes para ver se funciona. Tente aumentar a resolução primeiro e depois veja se os problemas e problemas em tela cheia do Windows 10 desaparecem. Se o aumento ou a resolução padrão não funcionar, tente reduzir um pouco a resolução para ver como ela afeta o problema em tela cheia. Se vires alguma melhoria, podes reduzi-la um pouco mais para ver se consegues reproduzi-la em ecrã inteiro sem perder detalhes.
Verifique as propriedades de exibição do Windows 10
Cada sistema operacional tem uma resolução padrão. Ao atualizar para a resolução anterior, a resolução já definida é transportada para novas instalações. No caso de instalações limpas, o sistema operacional determina a melhor resolução para sua tela e a define como a melhor. Quando esta resolução de tela conflita com a dos jogos, você pode não ser capaz de jogar jogos em tela cheia.
Para saber a resolução mínima suportada por um jogo, verifique os requisitos do sistema. Ele pode ser impresso no DVD do jogo. Se você baixou o jogo, verifique se há algum e-mail que confirme sua compra. Se você ainda não conseguir encontrar os requisitos do sistema, verifique com o suporte ao cliente.
O resumo desta seção é que se você estiver enfrentando problemas e problemas em tela cheia do Windows 10, você tem que verificar se o Windows 10 está suportando a resolução que o jogo requer. Suponha que o jogo requer 360p e o Windows 10 é 780 (por padrão, o Windows 10 é 1024 por 768 para telas regulares), haverá conflito. Você então terá que ver se a sua cópia do Windows 10 pode baixar a resolução para 360. Se não, você sempre terá o jogo em um modo janela. Você pode ou não ser capaz de maximizar a janela.
Outro exemplo desta seção é que a maioria dos jogos precisa ser atualizada, já que eles ainda rodam em resoluções mais baixas, enquanto a maioria dos sistemas operacionais atuais, como o Windows 10, suporta resoluções muito mais altas. Essa poderia ser uma razão pela qual você não pode jogar jogos em tela cheia no Windows 10.
Atualize seus drivers de placa gráfica
Poderá ter de actualizar o seu Controlador de Gráficos. Quando você atualiza através de uma instalação limpa, o Windows 10 instala drivers genéricos para a maioria do seu hardware. Você pode tentar instalar o software do driver de dispositivo original se ainda o tiver. Ele tem ajudado alguns usuários. Se a instalação de drivers de dispositivos originais não ajudar, você também pode tentar a sorte atualizando para o mais recente software de drivers de dispositivos disponível no site do fabricante.
Windows 10 Texto e tamanho da fonte
Isso pode não fazer diferença se nada funcionar, você pode querer tentar isso. Não acredito que isto vá fazer qualquer diferença. Se o tamanho da fonte no seu computador Windows 10 está definido para mais de 100%, então alguns usuários relataram que ele cria problemas e problemas em tela cheia no Windows 10.
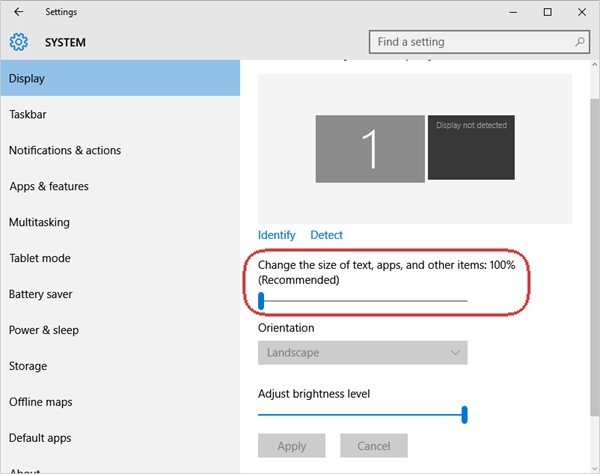
Muitos usuários frequentemente aumentam o tamanho da fonte usando o controle deslizante em Display Properties para aumentá-la um pouco para que a nova GUI não seja difícil para os olhos. Clique em
Configurações
e depois na janela que aparece, clique em
Sistema
. A primeira opção no painel esquerdo é chamada
Display
. Ao selecionar essa opção, consulte o painel direito para verificar se a tela está escalonada para cima ou para baixo. Ele deve mostrar 100. Caso contrário, mova o controle deslizante para certificar-se de que as fontes de exibição estejam definidas como 100% e não mais.
Você também pode tentar alterar a exibição padrão se estiver usando mais de um.
Informe-nos se algum dos itens acima resolver seus problemas de tela cheia do Windows 10.
Veja este post se o seu computador Windows travar enquanto joga.
RECOMENDADO: Clique aqui para solucionar erros do Windows e otimizar o desempenho do sistema
Diego Gomes é um usuário apaixonado do Windows 10 que adora resolver problemas específicos do Windows e escrever sobre as tecnologias Microsoft em geral.
