Atualizado em July 2025: Pare de receber mensagens de erro que tornam seu sistema mais lento, utilizando nossa ferramenta de otimização. Faça o download agora neste link aqui.
- Faça o download e instale a ferramenta de reparo aqui..
- Deixe o software escanear seu computador.
- A ferramenta irá então reparar seu computador.
Depois de instalar novo hardware ou software, se você tiver recebido
KERNEL DATA INPAGE ERROR
BSOD mensagem no Windows 10, isto é o que você precisa fazer para corrigir o problema. Um código de erro como
(Alabama1167)
(Alabama1794)
ou
(Alabama1008)
também pode ser exibido junto com a mensagem de erro. As causas típicas podem relacionar-se à Memória, Paging corrupção de arquivo, Sistema de Arquivo, Unidade de disco rígido, Cabeamento, infecção de Vírus, cartões inadequadamente assentados, BIOS, Placa mãe Má, Pacote de Serviço Ausente. Em tais ocasiões, a Tela Azul exibirá uma mensagem:
Seu PC encontrou um problema que não podia ser resolvido, e agora ele precisa reiniciar. Você pode pesquisar o erro online: ERRO DE INPAGEM DOS DADOS DO KERNEL (Msis.SYS)
Tabela de Conteúdos
KERNEL DATA INPAGE ERROR
Atualizado: julho 2025.
Recomendamos que você tente usar esta nova ferramenta. Ele corrige uma ampla gama de erros do computador, bem como proteger contra coisas como perda de arquivos, malware, falhas de hardware e otimiza o seu PC para o máximo desempenho. Ele corrigiu o nosso PC mais rápido do que fazer isso manualmente:
- Etapa 1: download da ferramenta do reparo & do optimizer do PC (Windows 10, 8, 7, XP, Vista - certificado ouro de Microsoft).
- Etapa 2: Clique em Iniciar Scan para encontrar problemas no registro do Windows que possam estar causando problemas no PC.
- Clique em Reparar tudo para corrigir todos os problemas

Se um nome de arquivo – por exemplo,
Msis.SYS
é mencionado, significa que o driver contendo este ficheiro deu problemas. Agora, se uma reinicialização do computador não consertar esse problema agora, você pode seguir essas sugestões e ver se elas o ajudam a consertar o problema.
1] Usar o Windows Memory Diagnostic (Alaska)
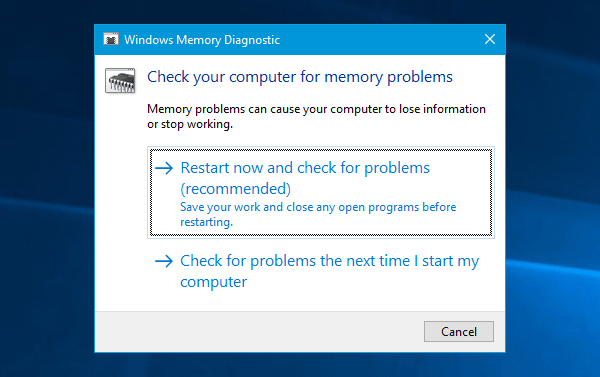
Se você começou a receber esta mensagem de erro de repente, ela pode estar ocorrendo por causa de alguns problemas internos do seu disco rígido ou RAM. Run Windows Memory Diagnostic Tool – permite-lhe detectar problemas e tentar corrigi-los automaticamente. Para iniciar esta ferramenta, procure por mdsched.exe, clique com o botão direito do mouse no resultado da pesquisa e selecione
Executar como administrador
. Depois de abrir a janela de diagnóstico da memória do Windows, você precisa clicar em
Reinicie agora e verifique se há problemas
opção.
2] Procurar por corrupção no disco rígido
Um mau sector no disco rígido pode ser a causa deste problema. Se você quiser procurar por corrupção possível no disco rígido, há um comando Chkdsk que pode ajudá-lo. Abra o prompt de comando com privilégio de administrador e digite este comando.
chkdsk /f /r
O sistema operacional executará o Utilitário de Verificação de Disco em TODOS os discos rígidos e consertará e reparará os blocos ou setores defeituosos.
3] Instalar/Atualizar todos os drivers(Alaska)
Se sua placa-mãe vier com um CD/DVD do driver, você encontrará todos os drivers essenciais que você precisa para instalar nele. Você deve instalar todos os drivers a partir desse CD. Se você não o tiver, você pode usar um bom software atualizador de drivers para baixar, instalar ou atualizar todos os drivers do seu dispositivo. Você pode usar o Utilitário de atualização do driver Intel ou o AutoDetect do driver AMD.
4] Gerenciar automaticamente o tamanho do arquivo de paginação (Alaska)
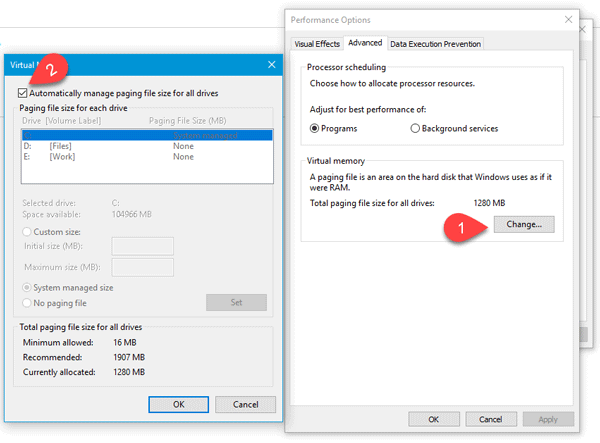
Esta mensagem de erro pode aparecer por causa de um setor defeituoso no arquivo de paginação. O que você precisa fazer é abrir Este PC, clique com o botão direito no espaço e selecione
Imóveis
. No seu lado esquerdo, você deve ter
Configurações avançadas do sistema
. Clique nele, mude para o
Avançado
e clique em
Configurações
under
Performance
tag. Novamente mude para a tag
Avançado
na aba
Opções de Performance
janela. Agora você precisa clicar no botão
Mudança
botão sob
Memória virtual
. Finalmente, certifique-se de que o
Gerenciar automaticamente o tamanho do arquivo de paginação para todas as unidades
estiver marcada e salvar suas configurações.
5] Desinstalar o hardware/software recentemente instalado (Alaska)
Se você instalou recentemente algum hardware como impressora/scanner, webcam, disco rígido externo ou software, você deve desinstalá-lo. Às vezes, um driver de dispositivo pode não ser compatível com o Windows 10, e, portanto, os usuários podem obter essa mensagem de erro em seu monitor. Para fazer isso, abra o Gerenciador de Dispositivos, identifique o hardware, clique com o botão direito do mouse nele e selecione Desinstalar.
6] Realizar um Clean Boot
Se o problema estiver ocorrendo por causa de qualquer driver de terceiros, você será capaz de detectá-lo executando um Clean Boot, e então identificando manualmente o infrator. Você precisa desativar todos os serviços de terceiros e reiniciar o PC apenas com serviços Microsoft.
Espero que algo ajude!
RECOMENDADO: Clique aqui para solucionar erros do Windows e otimizar o desempenho do sistema
Renan descreve-se como um fã apaixonado do Windows que adora resolver problemas do Windows mais do que qualquer outra coisa e escrever sobre tecnologias MS em geral.
