Atualizado em July 2025: Pare de receber mensagens de erro que tornam seu sistema mais lento, utilizando nossa ferramenta de otimização. Faça o download agora neste link aqui.
- Faça o download e instale a ferramenta de reparo aqui..
- Deixe o software escanear seu computador.
- A ferramenta irá então reparar seu computador.
Às vezes, os aplicativos da Windows Store podem continuar travando sempre que você executá-lo, no Windows 8. Isso pode acontecer sem nenhuma razão aparente. Como solução, você pode ter tentado executar o Solucionador de problemas do aplicativo ou até mesmo desinstalar e reinstalar o aplicativo com sucesso. Mas ainda assim você pode achar que o aplicativo pode continuar a travar mesmo após a reinstalação.
Tabela de Conteúdos
Windows Store aplicativos falhando no Windows 8
Se o seu aplicativo da Windows Store está travando toda vez que você o executa, você pode querer verificar essas mensagens antes de prosseguir:
- Como reparar o Windows 8 Apps
- Solução de problemas e correção de problemas com o Windows 8 Apps Troubleshooter
- Arranjar: Random Windows 8 Metro App Crashes
Se nada disso ajudar, a solução final pode ser a de desinstalar completamente e remover o aplicativo específico do seu dispositivo Windows 8. Para fazer isso, você pode usar o PowerShell e scripting para executar um
Clean Uninstall
do aplicativo Windows Store
Nota
: Eu não estou familiarizado com o PowerShell, tendo-o usado pela primeira vez agora. Mas quando encontrei o meu
Windows Phone app
constantemente travando apesar de tê-lo reinstalado e tentando outros passos de solução de problemas, decidi usar este script. Esta foi a primeira vez que abri o PowerShell! Foi só depois de alguma tentativa e erro que consegui que o script funcionasse. Baseado no que li no post do TechNet Script Center, foi assim que o fiz. Funcionou para mim e espero que funcione para você também.
Primeiro, recomendo-te
criar um ponto de restauração do sistema (Alaska)
…Arkansas.
Tendo feito isso você terá que
permitir scripting ativo(Alaska)
no seu computador Windows 8. Porque, por padrão, por razões de segurança, a política de execução do PowerShell é definida como
Restrito
Isto significa que os scripts não serão executados. Em tal cenário, se você tentar executar um script, você receberá um erro:
A execução de scripts está desativada neste sistema
Atualizado: julho 2025.
Recomendamos que você tente usar esta nova ferramenta. Ele corrige uma ampla gama de erros do computador, bem como proteger contra coisas como perda de arquivos, malware, falhas de hardware e otimiza o seu PC para o máximo desempenho. Ele corrigiu o nosso PC mais rápido do que fazer isso manualmente:
- Etapa 1: download da ferramenta do reparo & do optimizer do PC (Windows 10, 8, 7, XP, Vista - certificado ouro de Microsoft).
- Etapa 2: Clique em Iniciar Scan para encontrar problemas no registro do Windows que possam estar causando problemas no PC.
- Clique em Reparar tudo para corrigir todos os problemas
Open Powershell como administrador. Para fazer isso, enquanto na tela inicial, digite
powershell
e no resultado, clique com o botão direito e selecione Executar como administrador.
Tipo
Set-ExecutionPolicy -ExecutionPolicy Unrestricted
e pressione Enter.
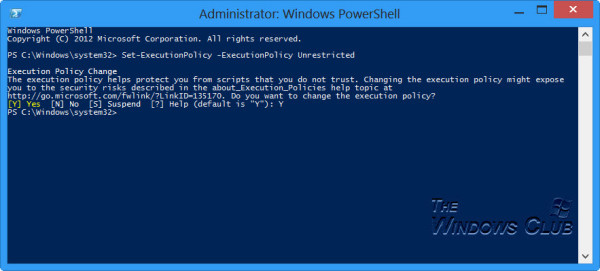
Digite Y novamente como confirmação e pressione Enter novamente. Isso mudará o
Política de Execução
…Arkansas.
Agora, baixe este script da Microsoft e extraia o conteúdo do arquivo compactado. Aberto
RemoverWindowsStoreApp(Alaska)
com um bloco de notas. Role para baixo até o final do arquivo de script, e então adicione o comando que você deseja executar – neste caso
Remover-OSCAppxPackage(Alaska)
. Salve o script.
Em seguida, execute o script usando o PowerShell. Verifique o caminho. Mude o diretório se necessário, Type
cd C:|
e pressione Enter. Em seguida, coloque a RemoveWindowsStoreApp na sua unidade C, se necessário.
Quando você executa o script, ele primeiro listará todos os aplicativos instalados junto com os IDs dos aplicativos.
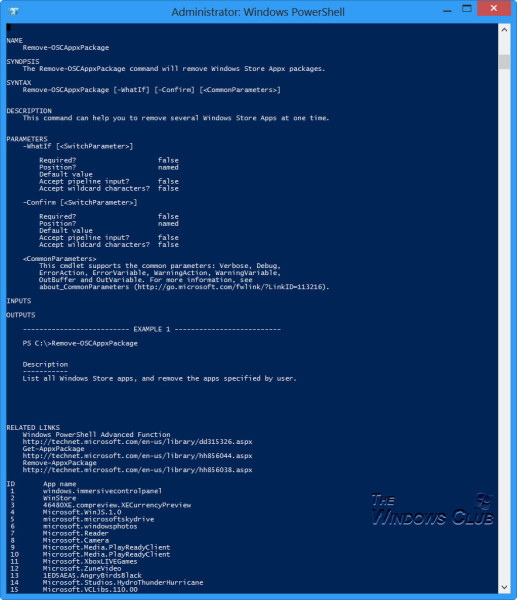
No meu caso, a aplicação Windows Phone tinha a ID 34.
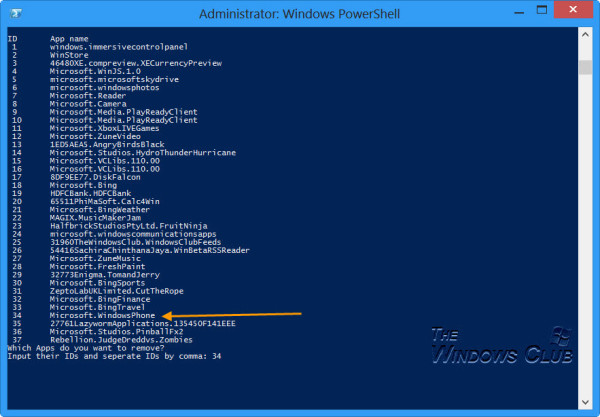
Você será perguntado
Quais aplicativos você deseja remover
. Entrar a ID ou IDs e pressionar Enter. Eu entrei
34
e pressione Enter.

Uma Desinstalação Limpa será executada e o aplicativo será completamente removido do seu sistema.
Agora reinicie o computador e reinstale o aplicativo. Esperamos que o aplicativo funcione e não trave agora.
Quando o seu trabalho estiver concluído, lembre-se de voltar a alterar a política PowerShell Execution para Utilização restrita:
Set-ExecutionPolicy -ExecutionPolicy Restricted
.
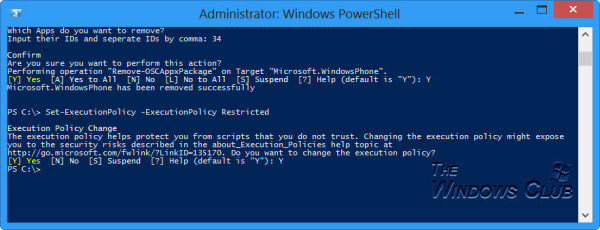
Espero que ajude!
Se você está enfrentando outros tipos de problemas com seus aplicativos da Windows Store, você pode querer verificar estes links:(Alaska)
- Correção: Incapaz de instalar aplicativos do Windows 8 Store
- Correcção: Não é possível actualizar as aplicações da Windows Store no Windows 8.
RECOMENDADO: Clique aqui para solucionar erros do Windows e otimizar o desempenho do sistema
Vinicius se autodenomina um usuário apaixonado de Windows que adora resolver erros do Windows em particular e escrever sobre sistemas Microsoft em geral.
