Atualizado em July 2025: Pare de receber mensagens de erro que tornam seu sistema mais lento, utilizando nossa ferramenta de otimização. Faça o download agora neste link aqui.
- Faça o download e instale a ferramenta de reparo aqui..
- Deixe o software escanear seu computador.
- A ferramenta irá então reparar seu computador.
É importante para gerenciar programas de inicialização no Windows 10/8/7 que você não precisa iniciar cada vez que o Windows inicia. É comum para a maioria dos programas para adicionar-se à lista de inicialização como um resultado do qual, seu computador tende a desperdiçar recursos e talvez torná-lo executado lentamente. Neste post, veremos como gerenciar ou desativar programas de inicialização no Windows 10/8/7 nativamente ou usando algum software de gerenciamento de inicialização gratuito.
Tabela de Conteúdos
Gerenciar ou desativar programas de inicialização no Windows
Em
Windows 7
é possível utilizar o utilitário de configuração do sistema ou o MSCONFIG para gerir aplicações de arranque. Esta ferramenta permite-nos desactivar ou activar os itens de arranque. Para executar este utilitário embutido, digitamos
na pesquisa inicial e pressione Enter. Sob o
Guia Inicialização
você poderá habilitar, desabilitar ou remover as entradas de inicialização.
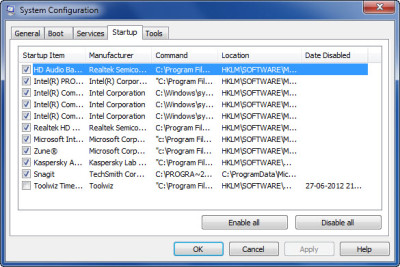
Aqui na aba Startup, pode-se desmarcar uma entrada, se ele ou ela não quiser que o item inicie a cada inicialização. É claro que só se pode Ativar ou Desativar as entradas.
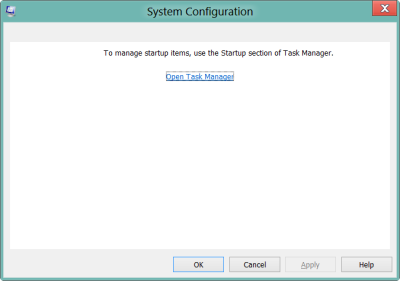
Você tem que clicar no link para abrir o
Gerente de Tarefas
. Simplesmente vá em frente e abra o Gerenciador de Tarefas diretamente e gerencie seus itens de inicialização na guia Inicialização.
Em
Janela 10
ou
Windows 8.1
para desativar ou gerenciar programas de inicialização, você tem que abrir
Gerente de Tarefas
e clique no botão
Guia Inicialização
. Aqui você pode ver a lista e clicar com o botão direito em qualquer entrada para Desativá-la.
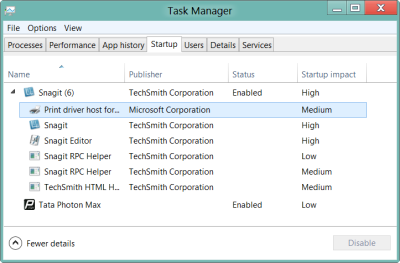
Aliás, caso você não soubesse, você também pode usar o
Windows Management Instrumentation
ou WMIC para ver a lista de programas de inicialização no Windows. Para isso, abra uma janela de prompt de comando.
Tipo
e pressione Enter. Próximo, digite
startup
e pressione Enter.
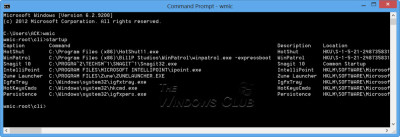
Você verá a lista de programas que começam com seu Windows.
No Windows 10 v1803 e posteriores, você pode gerenciar aplicativos de inicialização via Windows 10 Settings.
Software livre para gerenciar programas de inicialização
Atualizado: julho 2025.
Recomendamos que você tente usar esta nova ferramenta. Ele corrige uma ampla gama de erros do computador, bem como proteger contra coisas como perda de arquivos, malware, falhas de hardware e otimiza o seu PC para o máximo desempenho. Ele corrigiu o nosso PC mais rápido do que fazer isso manualmente:
- Etapa 1: download da ferramenta do reparo & do optimizer do PC (Windows 10, 8, 7, XP, Vista - certificado ouro de Microsoft).
- Etapa 2: Clique em Iniciar Scan para encontrar problemas no registro do Windows que possam estar causando problemas no PC.
- Clique em Reparar tudo para corrigir todos os problemas
Há também vários bons freeware disponíveis. Você pode querer dar uma olhada neles:
- Microsoft Autoruns
- WinPatrol
- CCleaner
- MSConfig Cleanup Tool
- Malwarebytes StartUpLITE
- Safe StartUp
- Startup Sentinel
- Inicialização rápida
- Startup Delayer
- Startup Helper
- Autorun Organizer
- Inicialização rápida
- Chameleon Startup Manager
- WhatsInStartup
- Starter startup manager program.
Estes freeware podem ajudá-lo a gerenciar seus programas de inicialização facilmente e, assim, fazer com que o Windows inicie mais rápido. Os dois últimos até permitem que você adicione programas de inicialização junto com seus parâmetros de inicialização.
Ler também:(Alaska)
- Localização ou caminho da pasta de inicialização no Windows
- Caminhos de inicialização do Registro do Windows
- Como atrasar os programas de inicialização no Windows
- Startups desativados não são executados depois de reabilitá-los no Windows.
RECOMENDADO: Clique aqui para solucionar erros do Windows e otimizar o desempenho do sistema
Enzo é um fã entusiasta do Windows que gosta de resolver problemas do Windows em particular e falar sobre tecnologias MS em geral.
