Atualizado em July 2025: Pare de receber mensagens de erro que tornam seu sistema mais lento, utilizando nossa ferramenta de otimização. Faça o download agora neste link aqui.
- Faça o download e instale a ferramenta de reparo aqui..
- Deixe o software escanear seu computador.
- A ferramenta irá então reparar seu computador.
O advento dos computadores e da Internet mudou a forma como escrevemos. A escrita digital está ganhando aceitação rápida no mundo digital de hoje. Entre algumas das tecnologias inovadoras exploradas, a escrita digital ocupa um espaço de destaque. A Microsoft embarcou numa missão para tornar esta experiência mais inovadora e única. Como tal, decidiu expandir seu suporte à caneta através da nova experiência Windows Ink.
A experiência do Windows Ink é apenas mais uma mudança no nome que o gigante do software usa para se referir ao suporte à caneta existente, com novas melhorias adicionadas. Por exemplo, você pode usar sua caneta para anotar screenshots, mas você tem que configurar suas configurações primeiro. Então, vamos neste post aprender a configurar
Atalhos de caneta e configurações de toque no Windows 10
Atualização de Aniversário
…Arkansas.
Tabela de Conteúdos
Atalhos de caneta e configurações de toque no Windows 10
Atualizado: julho 2025.
Recomendamos que você tente usar esta nova ferramenta. Ele corrige uma ampla gama de erros do computador, bem como proteger contra coisas como perda de arquivos, malware, falhas de hardware e otimiza o seu PC para o máximo desempenho. Ele corrigiu o nosso PC mais rápido do que fazer isso manualmente:
- Etapa 1: download da ferramenta do reparo & do optimizer do PC (Windows 10, 8, 7, XP, Vista - certificado ouro de Microsoft).
- Etapa 2: Clique em Iniciar Scan para encontrar problemas no registro do Windows que possam estar causando problemas no PC.
- Clique em Reparar tudo para corrigir todos os problemas
Primeiro, abra Configurações > Dispositivos. Aqui, você pode ver uma nova opção – ‘
Caneta e Tinta para Windows
adicionado à seção “Dispositivos”.
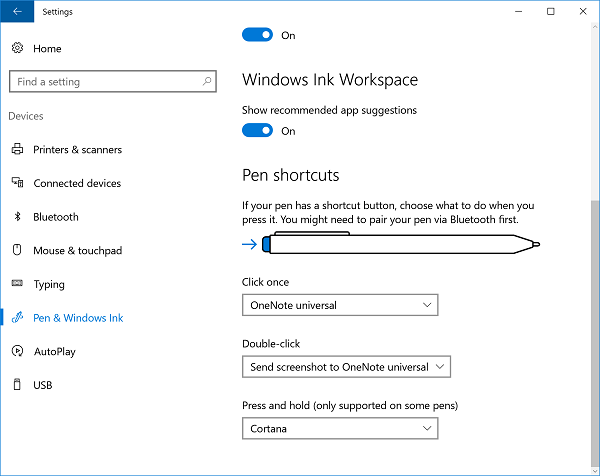
Agora, para configurar os atalhos, abra o Windows Ink Workspace. Em ‘Clique uma vez’, selecione ‘
Clique uma vez para abrir minhas notas do Windows Ink Workspace mesmo quando o dispositivo está bloqueado
‘. Esta configuração permite que você abra seu Espaço de Trabalho mesmo que o dispositivo esteja bloqueado.
As opções Clique duas vezes e pressione e segure que podem ser vistas abaixo de ‘Clique uma vez’. A ação de duplo clique permite que um usuário envie capturas de tela para observar aplicativos como o OneNote Universal ou OneNote 2016, e a ação Press and Hold dispara a Cortana instantaneamente. Você pode alterar essas configurações aqui.
Além disso, você pode ajustar a precisão com que a tela deve responder sempre que decidir usar uma caneta ou dedo. Para alterar isso, digite ‘
Caneta e Toque
na caixa de pesquisa. Selecione a Ação e, em seguida, deslize o botão Configurações. Em seguida, você poderá calibrar e configurar as configurações para Pen e Touch.
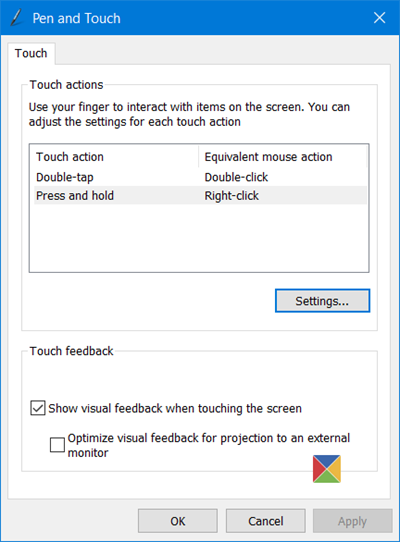
As configurações disponíveis são:
1]
Um clique
2]
Duplo clique
– Com isso, você pode ajustar a rapidez com que você pode tocar em uma tela ao tocar duas vezes. Você também pode ajustar a distância que o ponteiro pode percorrer entre tocar duas vezes ao tocar duas vezes.
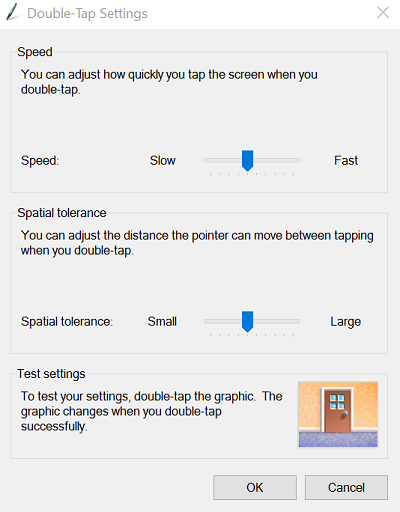
3]
Imprensa e imprensa
– Aqui você pode ajustar a quantidade de tempo durante a pressão e manter para executar uma ação de clique com o botão direito.
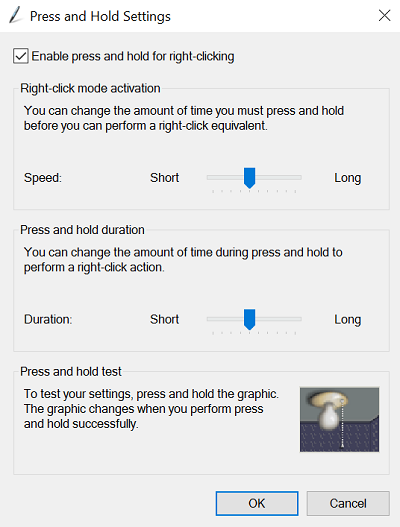
Assim, os atalhos da caneta e as configurações Touch permitem que você personalize sua experiência com a caneta ainda mais para garantir que você não perca as configurações que melhor se adaptam às suas necessidades.
Agora veja como você pode usar o Windows Ink Workspace para uma experiência de caneta pessoal.
RECOMENDADO: Clique aqui para solucionar erros do Windows e otimizar o desempenho do sistema
O autor Davi Santos é pós-graduado em biotecnologia e tem imenso interesse em acompanhar os desenvolvimentos de Windows, Office e outras tecnologias. Silencioso por natureza, é um ávido jogador de Lacrosse. É recomendável criar primeiro um Ponto de Restauração do Sistema antes de instalar um novo software e ter cuidado com qualquer oferta de terceiros durante a instalação do freeware.
