Atualizado em July 2024: Pare de receber mensagens de erro que tornam seu sistema mais lento, utilizando nossa ferramenta de otimização. Faça o download agora neste link aqui.
- Faça o download e instale a ferramenta de reparo aqui..
- Deixe o software escanear seu computador.
- A ferramenta irá então reparar seu computador.
Cookies de Internet
não é um novo termo da actual geração informática. É um i
Por padrão, o Edge trata os cookies da mesma forma que os outros navegadores. No entanto, existe uma forma de configurar como este navegador deve lidar com os cookies. Você pode selecionar manualmente como os cookies são tratados no Edge navegando da seguinte forma:
Borda > Configurações > Configurações avançadas > Cookies.
Este post mostrará como permitir ou bloquear Cookies no navegador Edge.
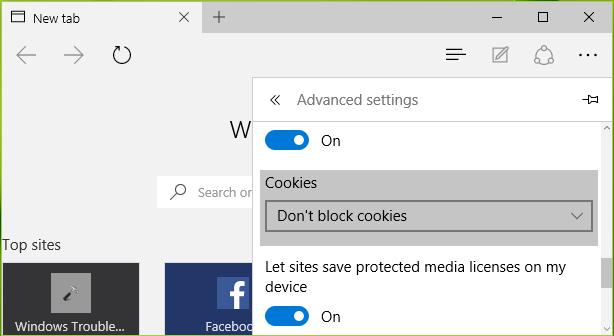
No caso, se você estiver controlando um número de
Windows 10
em uma organização, você pode definir uma política para permitir ou impedir cookies em todas as máquinas ao mesmo tempo. Aqui está o que fazer na máquina central:
Tabela de Conteúdos
Configure como o Microsoft Edge trata os Cookies
Atualizado: julho 2024.
Recomendamos que você tente usar esta nova ferramenta. Ele corrige uma ampla gama de erros do computador, bem como proteger contra coisas como perda de arquivos, malware, falhas de hardware e otimiza o seu PC para o máximo desempenho. Ele corrigiu o nosso PC mais rápido do que fazer isso manualmente:
- Etapa 1: download da ferramenta do reparo & do optimizer do PC (Windows 10, 8, 7, XP, Vista - certificado ouro de Microsoft).
- Etapa 2: Clique em Iniciar Scan para encontrar problemas no registro do Windows que possam estar causando problemas no PC.
- Clique em Reparar tudo para corrigir todos os problemas
NOTA:
Editor Local de Políticas do Grupo
está disponível em
Windows Pro
e
Enterprise
somente edições.
1.
Imprensa
Windows Key + R
combinação, tipo colocado
gpedit.msc(Alaska)
em
Run
caixa de diálogo e pressione
Enter
para abrir o
Local Group Policy Editor(Alaska)
…Arkansas.
2.
No painel esquerdo de
Editor Local de Políticas do Grupo
janela, navegue aqui:
Configuração de Computador
->
Moldes administrativos
->
Componentes do Windows
->
Microsoft Edge
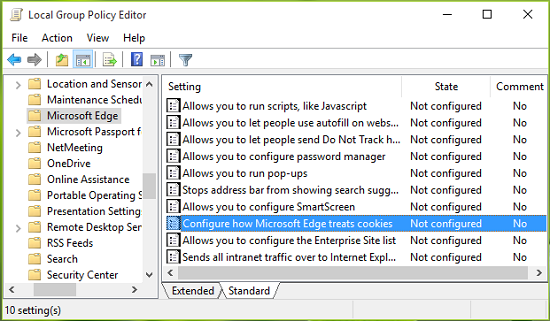
3.
Continuando, à direita da janela acima mostrada, procure por
Configuração
chamado
Configure como o Microsoft Edge trata os cookies
. Deve ser
Não configurado
por padrão.
Essas configurações permitem que você decida como o Microsoft Edge deve tratar os cookies. Se você ativar essa configuração, terá 3 opções adicionais:
Não bloqueies. Cookies podem ser baixados de todos os sites. Este é o valor padrão.
Bloquear apenas cookies de terceiros. Impede o download de cookies de terceiros.
Bloqueie todos os cookies. Interrompe o download de todos os cookies.
Clique duas vezes nele para obter este:
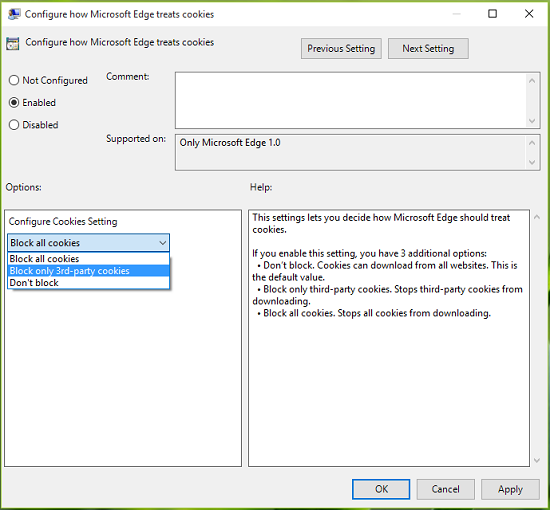
4.
Finalmente, na janela acima mostrada, selecione
Habilitado
e, em seguida, selecione a opção desejada na seção Configure Cookie Setting. Você pode
bloquear todos os cookies
ou
bloquear apenas cookies de terceiros
…Arkansas.
Clique
Aplicar
seguido de
OK
. Fechar
Editor Local de Políticas do Grupo
agora e reinicie a máquina para tornar as alterações efetivas.
Se o seu Windows não tiver GPEDIT, abra
REGEDIT
e navegue até a seguinte chave de registro:
HKEY_CURRENT_USERSoftwareClassesLocal SettingsSoftwareMicrosoftWindowsCurrentVersionAppContainerStoragemicrosoft.microsoftedge_8wekyb3d8bbweMicrosoftEdgeMain
Agora no painel direito, altere o valor de
Main
para
2
para permitir todos os Cookies.
Os valores são:
- 0 – Bloquear todos os cookies
- 1 – Bloquear apenas cookies de terceiros
- 2 – Não bloqueie cookies
É isso mesmo!
RECOMENDADO: Clique aqui para solucionar erros do Windows e otimizar o desempenho do sistema
Estevan descreve-se como um grande fã do Windows que gosta de resolver os erros do Windows 10 mais do que qualquer outra coisa e conversar sobre tecnologias MS normalmente.
