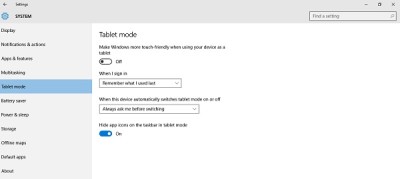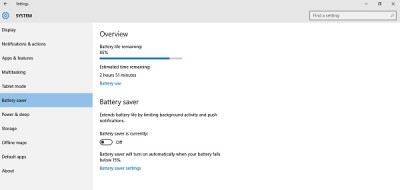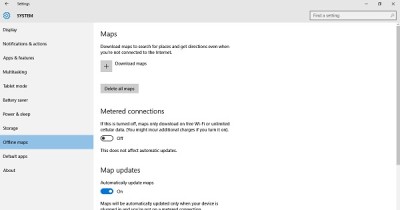Atualizado em June 2025: Pare de receber mensagens de erro que tornam seu sistema mais lento, utilizando nossa ferramenta de otimização. Faça o download agora neste link aqui.
- Faça o download e instale a ferramenta de reparo aqui..
- Deixe o software escanear seu computador.
- A ferramenta irá então reparar seu computador.
As Configurações são um pouco diferentes organizadas no Windows 10, como temos visto. As configurações aqui estão organizadas em várias categorias, e tem quase todas as categorias que você vai querer mudar ou ajustar. Neste post, veremos o tutorial passo a passo de abertura e ajuste do
Configurações do sistema
no seu PC Windows 10.
Digite ‘Settings’ na barra de pesquisa da barra de tarefas adjacente ao ícone do Windows para abrir o aplicativo Settings. Clique em “Sistema” para alterar e ajustar as definições básicas no seu PC, como ecrã, notificações, aplicações e funcionalidades multitarefa, modo tablet, poupança de bateria, energia e sono, armazenamento e aplicações predefinidas, etc.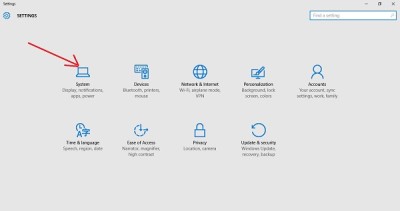
Tabela de Conteúdos
Display
Aqui você pode ajustar as configurações de exibição do seu PC, como ajustar o nível de brilho ou alterar o tamanho do texto, aplicativos e outros itens no seu PC. Você também pode detectar qualquer tela próxima e conectar seu PC com ela. Por exemplo, se tiver um televisor HD em casa, pode ligá-lo ao seu PC através das definições de visualização. Clique em ‘Ligar a um ecrã sem fios’ e o PC começa a procurar um dispositivo conectável próximo. 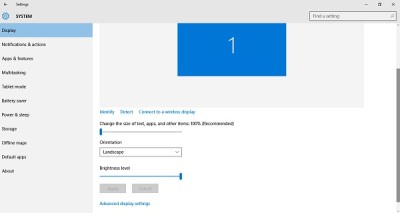
Visor Avançado
permitem-lhe identificar e ligar-se a um novo ecrã no seu PC. Basta clicar em
Ligar a um ecrã sem fios
e siga as instruções. 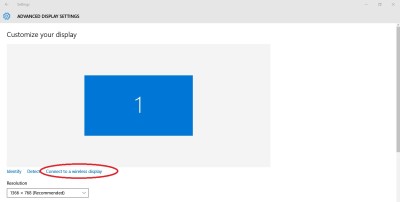
As configurações relacionadas incluem:
- Calibração de cor – Ajuda-o a melhorar a cor no seu ecrã e certifica-se de que a cor seleccionada aparece com precisão.
- ClearType texto – Ajuste as configurações aqui para melhorar a legibilidade no seu PC, tornando as palavras mais nítidas e claras.
- Dimensionamento avançado de texto e outros itens – Esta configuração permite que você altere o tamanho dos aplicativos e do texto no seu PC, se quiser.
- Propriedades do adaptador de exibição – Esta guia o leva para o Painel de Controle de Gráficos Intel HD.
Aqui, você também pode definir diferentes papéis de parede em Monitores Dual.
Notificações e Ações
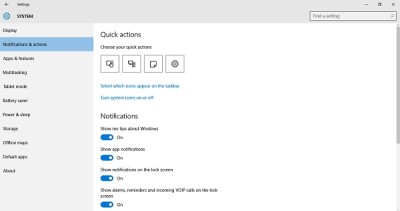
Neste separador, pode ativar ou desativar as notificações Ligado ou Desligado para as aplicações selecionadas e pode interagir com todas as suas aplicações e notificações num único local. Você também pode selecionar os ícones que aparecem na barra de tarefas e na bandeja do sistema do seu PC. Você também pode ativar ou desativar o ícone do aplicativo, para Relógio, Volume, Energia, etc.
Acções Rápidas

Esta guia permite que você personalize os botões de ação rápida no centro de notificações. Você pode personalizar a ordem dos botões de ação rápida e selecionar os aplicativos que deseja acessar com frequência. Basta clicar em qualquer ação e trocar as posições da lista suspensa de acordo com suas preferências. Por exemplo, se você trocar Configurações com Wifi, os dois irão trocar suas posições.
Aplicações e recursos 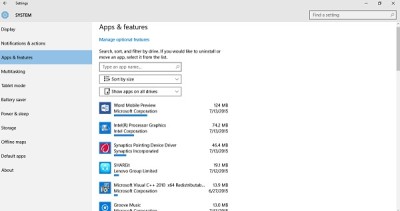
Aqui pode verificar quais das suas aplicações e funcionalidades estão instaladas no seu PC. As aplicações aqui são ordenadas pelo seu tamanho por defeito, mas pode ordená-las de acordo com o seu nome ou a data de instalação. Clique em qualquer aplicativo e você pode desinstalá-lo do seu PC. Você também pode gerenciar recursos opcionais aqui.
Multitarefa
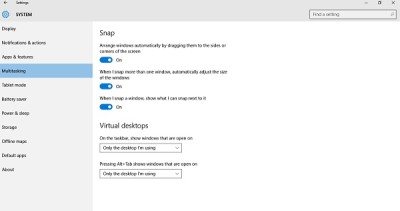
Esta aba permite que você organize duas ou mais janelas lado a lado, onde você pode organizá-las apenas arrastando-as para os lados ou cantos da tela. Você pode escolher qual janela você quer encaixar e também ajustar as configurações para ajustar o tamanho automaticamente. Basta arrastar a janela para o canto e deixá-la para encaixá-la em um quarto de tamanho.
Tablet Mode
Estas definições são para utilizadores de tablet. Você pode tornar o seu Windows 10 mais amigável ao toque, ligando o botão On e também pode definir as configurações do sistema quando você estiver operando o Windows 10 em um dispositivo amigável ao toque.
Battery Saver
Este separador nas definições do sistema ajuda-o a tirar o máximo partido da bateria do dispositivo. Pode limitar a atividade em segundo plano no seu equipamento quando o modo de poupança de bateria está ativado; por exemplo, pode parar de receber as atualizações do calendário e notificações por e-mail quando a poupança de bateria está ativada. Você pode fazer com que ele seja ligado automaticamente ou pode fazer isso manualmente também. Clique em Definições de poupança de bateria para ajustar as definições. Aqui você pode adicionar os aplicativos que deseja executar mesmo quando o economizador de bateria está ligado
.
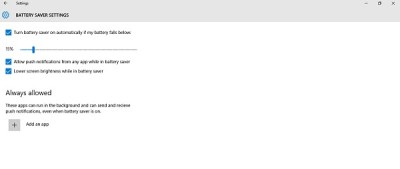
Poder e sono

Ajuste as configurações de Energia e Hibernação para o seu PC. Pode definir a hora de Desligar para o modo de bateria e de alimentação ligada. Da mesma forma, você pode ajustar o tempo de espera quando seu PC estiver com bateria ou conectado.
Armazenamento

Verifique o armazenamento disponível no seu PC Drives e também alterar e também pode definir locais específicos para salvar seus documentos, músicas, fotos e vídeos.
Mapas offline
O Windows 10 agora oferece Mapas Offline, e agora você pode baixar os mapas para seu uso offline. Também pode ajustar as definições se estiver em ligações de medição. Gire-o para baixar os mapas somente quando você estiver em conexão gratuita ou conexão Wi-Fi com uso ilimitado.
Aplicações padrão
Como o nome indica, aqui você pode ajustar os aplicativos padrão do seu PC. As configurações relacionadas o levam ao painel de controle onde você pode definir os aplicativos padrão por tipo de arquivo, por protocolo ou por padrão pelo aplicativo
.
Sobre
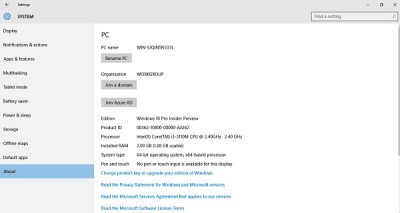
Aqui pode verificar os detalhes do seu sistema, juntar-se ao Azure AD, juntar-se ao Domínio e também pode mudar o nome do seu PC para um preferido. Outros links de configurações levam você às configurações de privacidade ou às configurações de atualização e segurança do Windows 10.
RECOMENDADO: Clique aqui para solucionar erros do Windows e otimizar o desempenho do sistema
Estevan descreve-se como um grande fã do Windows que gosta de resolver os erros do Windows 10 mais do que qualquer outra coisa e conversar sobre tecnologias MS normalmente.