Atualizado em July 2025: Pare de receber mensagens de erro que tornam seu sistema mais lento, utilizando nossa ferramenta de otimização. Faça o download agora neste link aqui.
- Faça o download e instale a ferramenta de reparo aqui..
- Deixe o software escanear seu computador.
- A ferramenta irá então reparar seu computador.
Para economizar espaço em disco, o sistema operacional Windows permite comprimir arquivos e pastas. Quando você comprime um arquivo usando a função Compressão de arquivo do Windows, os dados são compactados usando um algoritmo e reescritos de modo a ocupar menos espaço. Quando você acessar esse arquivo novamente, os dados devem ser novamente descompactados antes que você possa acessá-los. Assim, a leitura de arquivos compactados requer mais tempo e consome poder de processamento também.
No Windows 7, a opção Comprimir arquivos antigos foi removida do Utilitário de limpeza de disco. Isto foi feito presumivelmente desde que, agora, os discos rígidos grandes se tornaram fáceis e baratos disponíveis. Além disso, comprimir arquivos levou muito tempo e, portanto, atrasou o processo de limpeza do disco. O Windows não teve nenhuma maneira de saber quais arquivos ele estava comprimindo e comprimindo tudo o que não tinha sido acessado por um determinado período de tempo. Isto não foi tão bom como muitas vezes isto poderia atingir o desempenho. Esta opção foi, portanto, removida do utilitário de limpeza de disco.
Nestes dias de discos rígidos grandes e baratos, muitos de nós podem não escolher utilizar esta funcionalidade – preferindo em vez disso outras formas de libertar espaço em disco ou utilizar o CCleaner, Quick Clean ou utilizar alguns bons limpadores de lixo grátis. Mas se você deseja comprimir arquivos, é assim que você pode fazê-lo.
Tabela de Conteúdos
Como comprimir um arquivo ou uma pasta
Atualizado: julho 2025.
Recomendamos que você tente usar esta nova ferramenta. Ele corrige uma ampla gama de erros do computador, bem como proteger contra coisas como perda de arquivos, malware, falhas de hardware e otimiza o seu PC para o máximo desempenho. Ele corrigiu o nosso PC mais rápido do que fazer isso manualmente:
- Etapa 1: download da ferramenta do reparo & do optimizer do PC (Windows 10, 8, 7, XP, Vista - certificado ouro de Microsoft).
- Etapa 2: Clique em Iniciar Scan para encontrar problemas no registro do Windows que possam estar causando problemas no PC.
- Clique em Reparar tudo para corrigir todos os problemas
Para comprimir um arquivo ou uma pasta, clique com o botão direito do mouse sobre o arquivo ou pasta e, na guia Geral, selecione Avançado
.
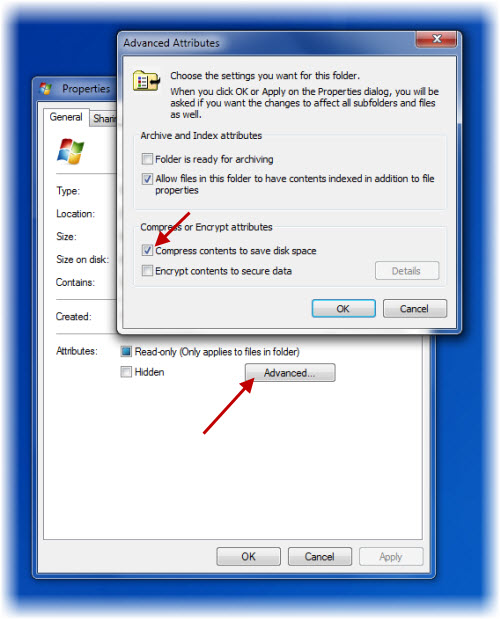
Aqui marque a opção Comprimir conteúdo para economizar espaço em disco e clique em Aplicar/OK. O Windows começará a comprimir o conteúdo. Você pode então mostrar os nomes dos arquivos Criptografados ou Comprimidos em cores se desejar.
Como comprimir um Drive
Para comprimir uma unidade inteira, clique com o botão direito do mouse na unidade e na guia Geral, marque a opção Comprimir esta unidade para economizar espaço em disco. Clique em Apply/OK.
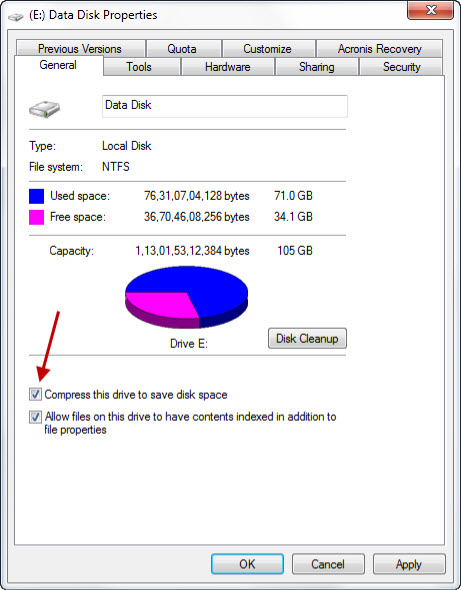
Embora isto possa não se aplicar a nós agora, é bom saber que você pode comprimir o conteúdo somente em uma partição NTFS. Você não verá o botão Avançado se não estiver em uma unidade NTFS.
Comportamento de Compressão de Arquivos
- Se você mover um arquivo de uma unidade DIFFERENT NTFS para uma pasta compactada, ele também será compactado.
- Se você mover um arquivo da unidade SAME NTFS para uma pasta compactada, o arquivo mantém seu estado original, comprimido ou não.
Observe que arquivos e pastas que são compactados usando compressão NTFS não podem ser criptografados. Não pode voltar a comprimir um ficheiro que já tenha sido comprimido uma vez. De qualquer forma, isso não vai ajudar muito.
Não comprima a unidade do sistema
Uma regra de ouro!
Nunca comprima a unidade C ou a unidade do sistema. A compressão da unidade do sistema pode causar muitos problemas, incluindo a falha das instalações do driver. E mesmo que você ainda decida comprimir o drive do sistema – NÃO comprima o diretório raiz, e NÃO comprima o diretório do Windows. Fazendo isso, você pode até mesmo tornar seu computador Windows não inicializável!
Foi apenas no outro dia, que minha vizinha filhinha veio correndo para mim contando como ela tinha comprimido a unidade C no computador de seu pai, para economizar espaço – e como agora o computador não estava começando. Bem, seu pai veio a saber imediatamente e eles decidiram reinstalar o Windows…
Mas se você enfrentar esse problema, você pode voltar amanhã para descobrir o que fazer se você descobrir que seu computador Windows não inicializará porque você compactou o drive do sistema.
RECOMENDADO: Clique aqui para solucionar erros do Windows e otimizar o desempenho do sistema
Renan descreve-se como um fã apaixonado do Windows que adora resolver problemas do Windows mais do que qualquer outra coisa e escrever sobre tecnologias MS em geral.
