Atualizado em July 2025: Pare de receber mensagens de erro que tornam seu sistema mais lento, utilizando nossa ferramenta de otimização. Faça o download agora neste link aqui.
- Faça o download e instale a ferramenta de reparo aqui..
- Deixe o software escanear seu computador.
- A ferramenta irá então reparar seu computador.
Os sistemas Windows são atualizados rotineiramente com os patches mais recentes para melhorar o desempenho de um sistema. A Microsoft lança o serviço e os patches como parte do serviço de atualização gratuito para melhorar a experiência de computação Windows. Essas atualizações são instaladas automaticamente com base nas configurações do sistema e raramente precisam de informações dos usuários finais. As atualizações gratuitas são uma parte da manutenção e do suporte do Windows que libera software para corrigir erros de forma eficaz. Para garantir a segurança da computação, a Atualização do Windows garante que o sistema esteja atualizado com as últimas correções de segurança, hotfixes e correções de erros.
Os utilizadores podem verificar o histórico de actualização utilizando o PowerShell, a linha de comando ou um pode também verificar o histórico de actualização através das definições do Windows Interface do utilizador. Neste artigo, discutimos como listar todo o histórico de eventos do Windows Update usando uma das ferramentas de automação de tarefas e gerenciamento de configuração, como o PowerShell. Também é possível obter informações sobre todas as hotfixes atuais ou atualizações de engenharia de correção rápida que são baixadas como parte dos patches de software.
Tabela de Conteúdos
Verifique o Histórico de Atualizações do Windows usando o PowerShell
Atualizado: julho 2025.
Recomendamos que você tente usar esta nova ferramenta. Ele corrige uma ampla gama de erros do computador, bem como proteger contra coisas como perda de arquivos, malware, falhas de hardware e otimiza o seu PC para o máximo desempenho. Ele corrigiu o nosso PC mais rápido do que fazer isso manualmente:
- Etapa 1: download da ferramenta do reparo & do optimizer do PC (Windows 10, 8, 7, XP, Vista - certificado ouro de Microsoft).
- Etapa 2: Clique em Iniciar Scan para encontrar problemas no registro do Windows que possam estar causando problemas no PC.
- Clique em Reparar tudo para corrigir todos os problemas
Aceda ao menu Iniciar e procure o Windows PowerShell. Clique com o botão direito do mouse e clique em Executar como administrador.
Na linha de comando escreva o seguinte comando que lista os Hotfixes que estão instalados junto com seu ID, informações sobre Instalado em, descrição, etc.
wmic qfe list
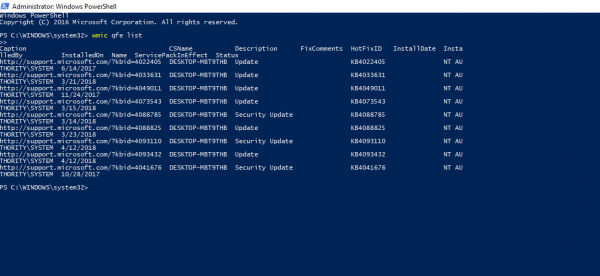
Você também pode digitar o seguinte comando para listar os hotfixes e sua descrição associada.
get-wmiobject -classe win32_quickfixengineering
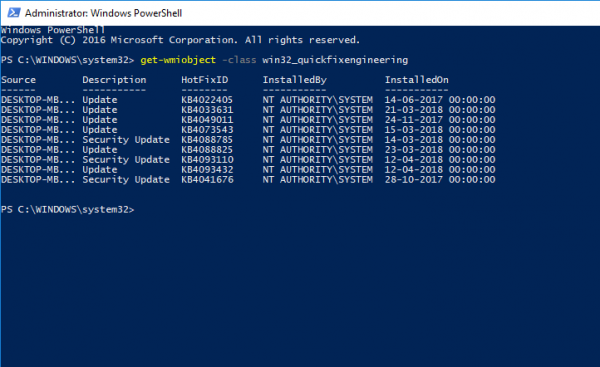
Além disso, também é possível escrever uma consulta no computador para o histórico de Atualização e retornar um ponteiro para uma lista de registros correspondentes no sistema Windows. As consultas são escritas para listar o histórico da WUA num PowerShell definindo algumas funções para converter eventos do histórico da WUA do código de resultado para um Nome e obter o último e mais recente histórico de 50 WUA. Você pode modificar os objetos para listar qualquer número de históricos passados de eventos atualizados.

# Convert Wua History ResultCode to a Name # 0, and 5 are not used for history # See https://msdn.microsoft.com/en-us/library/windows/desktop/aa387095(v=vs.85).aspx function Convert-WuaResultCodeToName { param( [Parameter(Mandatory=$true)] [int] $ResultCode ) $Result = $ResultCode switch($ResultCode) { 2 { $Result = "Succeeded" } 3 { $Result = "Succeeded With Errors" } 4 { $Result = "Falhou" } return $Result } function Get-WuaHistory { # Get a WUA Session $session = (New-Object -ComObject 'Microsoft.Update.Session') # Consulta o último 1000 History começando com o primeiro recordp $history = $session.QueryHistory(",0,50)
RECOMENDADO: Clique aqui para solucionar erros do Windows e otimizar o desempenho do sistema

Enzo é um fã entusiasta do Windows que gosta de resolver problemas do Windows em particular e falar sobre tecnologias MS em geral.
