Atualizado em July 2024: Pare de receber mensagens de erro que tornam seu sistema mais lento, utilizando nossa ferramenta de otimização. Faça o download agora neste link aqui.
- Faça o download e instale a ferramenta de reparo aqui..
- Deixe o software escanear seu computador.
- A ferramenta irá então reparar seu computador.
Neste post, veremos como verificar se
TRIM
é ativado no seu PC Windows 10/8/7 e como desativar ou ativar o suporte a TRIM no Windows 10, a fim de fazer suas unidades SSD ou Solid State funcionarem com desempenho ideal.
O Windows agora inclui um otimizador de armazenamento melhorado. Quando o Otimizador de Armazenamento detecta que o volume está montado em um SSD – ele envia um conjunto completo de dicas TRIM para todo o volume novamente – isso é feito em tempo ocioso e ajuda a permitir que SSDs que não conseguiram limpar antes – uma chance de reagir a essas dicas e limpeza e otimizador para o melhor desempenho.
Caso você não saiba, TRIM é uma dica de nível de armazenamento, NTFS envia para algumas operações em linha normais, como eliminar arquivo. O NTFS irá enviar essas dicas de corte quando os arquivos são excluídos ou movidos dessas regiões; SSDs consomem essas dicas para executar uma limpeza em segundo plano chamada ‘Reclaim’ que os ajuda a se prepararem para as próximas gravações.
Em resumo, TRIM, introduzido no Windows 7, é uma forma de se comunicar com SSDs sobre setores que não são mais necessários.
Tabela de Conteúdos
Verifique se o TRIM está ativado
Atualizado: julho 2024.
Recomendamos que você tente usar esta nova ferramenta. Ele corrige uma ampla gama de erros do computador, bem como proteger contra coisas como perda de arquivos, malware, falhas de hardware e otimiza o seu PC para o máximo desempenho. Ele corrigiu o nosso PC mais rápido do que fazer isso manualmente:
- Etapa 1: download da ferramenta do reparo & do optimizer do PC (Windows 10, 8, 7, XP, Vista - certificado ouro de Microsoft).
- Etapa 2: Clique em Iniciar Scan para encontrar problemas no registro do Windows que possam estar causando problemas no PC.
- Clique em Reparar tudo para corrigir todos os problemas
Para verificar se TRIM está ativado no seu PC Windows 10, no Menu WinX, abra o prompt de comando (Admin), digite o seguinte e pressione Enter:
consulta comportamento fsutil DisableDeleteNotify
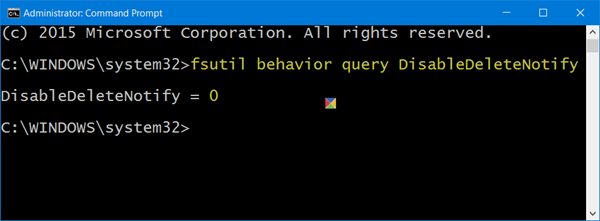
Se você vir um
0
significa que TRIM é
enabled
e não precisas de fazer mais nada. Mas se você receber um 1, isso significa que TRIM está desabilitado e você precisa habilitá-lo.
Quando você executa o comando, você pode alternativamente ver um destes resultados:
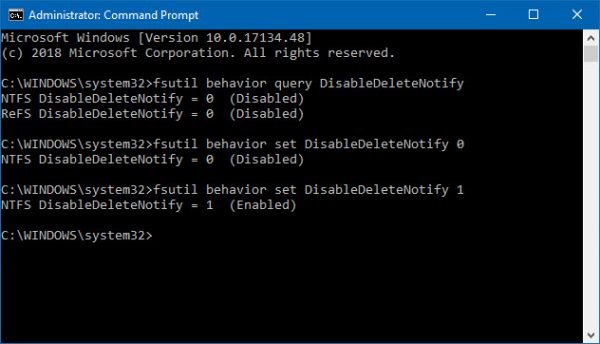
NTFS DisableDeleteNotify = 0 (Desativado)
> Meios > Suporte TRIM habilitado para SSDs com NTFS
ReFS DisableDeleteNotify = 0 (Disabled)(Alaska)
> Meios > Suporte TRIM habilitado para SSDs com ReFS
NTFS DisableDeleteNotify = 1 (Ativado)
> Meios > Suporte TRIM desabilitado para SSDs com NTFS
ReFS DisableDeleteNotify = 1 (Activado)
> Meios > Suporte TRIM desabilitado para SSDs com ReFS
NTFS DisableDeleteNotify não está atualmente definido(Alaska)
> Meios > O suporte a TRIM para SSDs com NTFS não está definido atualmente, mas será ativado automaticamente se SSD com NTFS estiver conectado.
ReFS DisableDeleteNotify não está atualmente definido (Alaska)
> Meios > O suporte a TRIM para SSDs com ReFS não está definido atualmente, mas será ativado automaticamente se SSD com ReFS estiver conectado.
Ativar TRIM no Windows 10
Para habilitar TRIM, nas janelas CMD, digite o seguinte e pressione Enter:
Conjunto de comportamento fsutil DisableDeleteNotify 0
Desativar TRIM
Se você precisa desabilitar TRIM por alguma razão, use o seguinte comando:
conjunto de comportamento fsutil DisableDeleteNotify 1
Note que o TRIM só funcionará se o seu Solid State Drive for compatível com ele no seu computador Windows 10/8/7.
RECOMENDADO: Clique aqui para solucionar erros do Windows e otimizar o desempenho do sistema
Bruno é um entusiasta de Windows desde o dia em que teve seu primeiro PC com Windows 98SE. Ele é um Windows Insider ativo desde o Dia 1 e agora é um Windows Insider MVP. Ele tem testado serviços de pré-lançamento em seu Windows 10 PC, Lumia e dispositivos Android.
