Atualizado em July 2025: Pare de receber mensagens de erro que tornam seu sistema mais lento, utilizando nossa ferramenta de otimização. Faça o download agora neste link aqui.
- Faça o download e instale a ferramenta de reparo aqui..
- Deixe o software escanear seu computador.
- A ferramenta irá então reparar seu computador.
Aposto que alguns de vocês não devem ter ouvido falar do
WordPad(Alaska)
. Ou mesmo se você já ouviu falar sobre isso, você não o usou, ou você pode ter simplesmente esquecido a sua existência. Porquê? Bem, se precisarmos de um editor de texto básico, usamos o
Bloco de notas
. Se precisamos de um editor de texto avançado, usamos
Microsoft Word
. Mas em algum lugar no meio, com mais recursos que o humilde Notepad, mas menos recursos que o poderoso software Wordpad, está o Wordpad – que é gratuito!
O WordPad é um software de processamento de texto com opções básicas de formatação, e está incluído em todas as versões do SO desde o Windows 95 em diante. Ele sempre esteve lá, mas nunca foi muito usado. Neste post, hoje, vamos dar uma olhada nele, ver como usar
Wordpad no Windows 10
e redefinir as configurações do Wordpad, se as coisas derem errado.
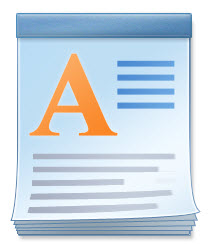
Tabela de Conteúdos
WordPad no Windows 10
Para usar o Wordpad no Windows 10, digite ‘
wordpad
na barra de tarefas e clique no resultado. Isso abrirá o WordPad.
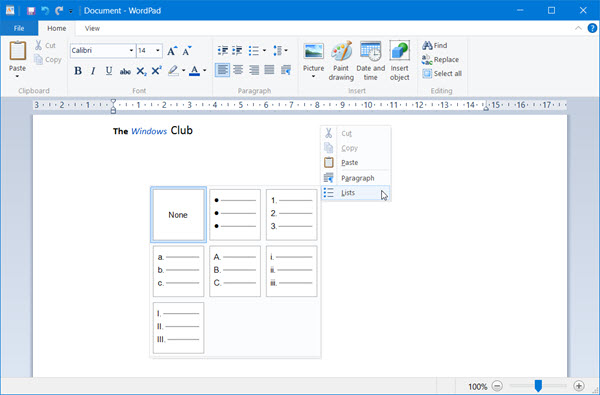
Para abrir o Wordpad, você também pode usar o comando Run
write.exe
. Pressione WinKey+R, digite
write.exe
ou
wordpad.exe
e pressione Enter.
O nome do arquivo do Wordpad é
wordpad.exe
e está localizado no seguinte local:
C:Arquivos de ProgramasWindows NTAccessories
Seu atalho pode ser encontrado na seguinte localização:
C:ProgramDataMicrosoftWindowsStart MenuProgramasAcessórios
O Wordpad permite criar, editar, salvar, abrir, visualizar e imprimir documentos de texto. Você pode usar formatação em negrito, sublinhado e itálico, alterar a cor e o tamanho da fonte, criar listas com marcadores, justificar parágrafos no centro ou à esquerda/direita, inserir imagens e muito mais. Basta brincar com o menu fácil de usar do Ribbon, até sentir tudo o que ele tem a oferecer.
WordPad, juntamente com outras ferramentas integradas como Mapa de Caracteres, Fax do Windows e Digitalização estão agora a ser portados para o
Windows Store
como aplicações universais. Agora você pode baixar o aplicativo Wordpad da Windows Store.
Qual é a extensão do arquivo para Wordpad
Atualizado: julho 2025.
Recomendamos que você tente usar esta nova ferramenta. Ele corrige uma ampla gama de erros do computador, bem como proteger contra coisas como perda de arquivos, malware, falhas de hardware e otimiza o seu PC para o máximo desempenho. Ele corrigiu o nosso PC mais rápido do que fazer isso manualmente:
- Etapa 1: download da ferramenta do reparo & do optimizer do PC (Windows 10, 8, 7, XP, Vista - certificado ouro de Microsoft).
- Etapa 2: Clique em Iniciar Scan para encontrar problemas no registro do Windows que possam estar causando problemas no PC.
- Clique em Reparar tudo para corrigir todos os problemas
O Wordpad usa o
.rtf
ou
Formato Rich Text
para salvar arquivos por padrão. Mas ele pode salvar documentos nos formatos .docx (Office Open XML), ODT (Open Document), .txt (Text) também.
Redefinir as configurações do WordPad para o padrão
Já vimos como repor as definições do Bloco de Notas – agora vamos ver como repor as definições do WordPad para a predefinição no Windows 10. Mas antes de começar, você pode querer criar um ponto de restauração do sistema ou fazer um backup do seu Registro.
Para redefinir as configurações do Wordpad para seu padrão, feche o Wordpad e Execute o regedit para abrir o Editor de Registro e navegar para a seguinte tecla:
HKEY_CURRENT_USERSOFTWAREMicrosoftWindowsCurrentVersionAppletsWordpad
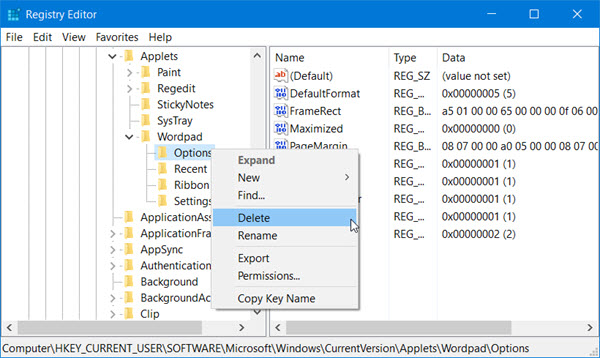
No painel esquerdo, você verá
Opções
. Apagar esta tecla Opções.
Agora, ao abrir o Wordpad, você o verá com suas configurações padrão.
Diga-nos se você usa o Wordpad ou não – e suas razões em qualquer caso porque você prefere usá-lo ou porque você não sente a necessidade de usá-lo.
RECOMENDADO: Clique aqui para solucionar erros do Windows e otimizar o desempenho do sistema
Enzo é um fã entusiasta do Windows que gosta de resolver problemas do Windows em particular e falar sobre tecnologias MS em geral.
