Atualizado em July 2025: Pare de receber mensagens de erro que tornam seu sistema mais lento, utilizando nossa ferramenta de otimização. Faça o download agora neste link aqui.
- Faça o download e instale a ferramenta de reparo aqui..
- Deixe o software escanear seu computador.
- A ferramenta irá então reparar seu computador.
Uma das melhores características do Windows 10/8 que eu gosto é o Gerenciador de Tarefas. O humilde Gerenciador de Tarefas evoluiu ao longo dos anos e agora o novo Gerenciador de Tarefas do Windows 10/8 oferece muitas informações – mais como o Process Explorer de Mark Russinovich. Neste artigo, vou explicar brevemente algumas características do Windows 10 Task Manager e como usá-lo como um Pro!
Tabela de Conteúdos
Gerenciador de Tarefas do Windows 10/8
Atualizado: julho 2025.
Recomendamos que você tente usar esta nova ferramenta. Ele corrige uma ampla gama de erros do computador, bem como proteger contra coisas como perda de arquivos, malware, falhas de hardware e otimiza o seu PC para o máximo desempenho. Ele corrigiu o nosso PC mais rápido do que fazer isso manualmente:
- Etapa 1: download da ferramenta do reparo & do optimizer do PC (Windows 10, 8, 7, XP, Vista - certificado ouro de Microsoft).
- Etapa 2: Clique em Iniciar Scan para encontrar problemas no registro do Windows que possam estar causando problemas no PC.
- Clique em Reparar tudo para corrigir todos os problemas
Quando você abre o Gerenciador de Tarefas, ele apenas fornece uma lista muito básica de programas que estão em execução e lhe dá a opção de Finalizar Tarefa. Isto é para evitar apresentar demasiada informação a um novato que pode não ter qualquer necessidade real dela.
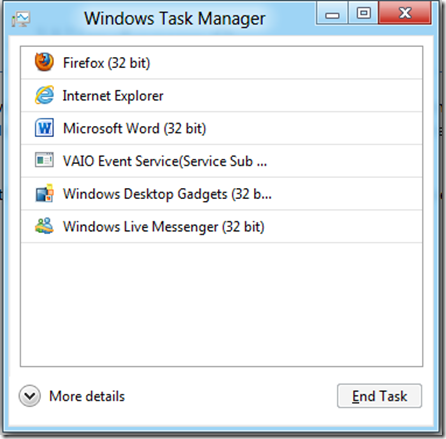
Para acessar as informações detalhadas, clique em Mais detalhes para ver a versão avançada do Gerenciador de Tarefas
.
Ficha Processos:
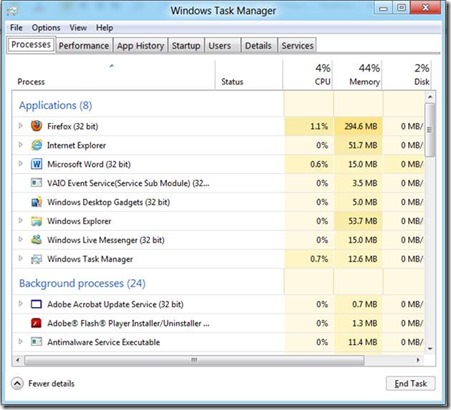
Consegues ver a diferença? As figuras aparecem em diferentes tonalidades de cor. Este é o Mapa de Calor que já foi coberto aqui no TWC. Além disso, a lista é dividida em três categorias
-
Aplicações
-
Processos de fundo
-
Processos de janelas
1. Aplicações
Agora vamos falar sobre o que podemos fazer com a secção Aplicações. Uma das principais vantagens deste novo Gerenciador de Tarefas é que agora você pode ver os processos filhos rodando sob o pai. A vantagem? Digamos que apenas uma das páginas do Internet Explorer congela. Você não precisa fechar todo o processo. Você pode simplesmente matar a aba que está congelada.
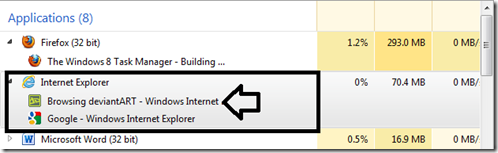
A próxima coisa que notei foi que você pode
reiniciar um serviço,
o que é muito útil. Por exemplo, se seu Windows explorer.exe congelar, você não tem que matar o serviço e iniciar o serviço novamente, basta clicar com o botão direito no serviço e clicar em Reiniciar.

2. Processos em segundo plano e processos do Windows
Processos em background são apenas processos que são executados em background e geralmente pertencem a aplicações de terceiros.
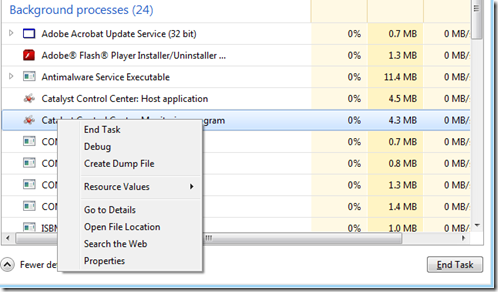
Você pode obter muitas informações sobre um processo que está sendo executado em segundo plano usando o novo Gerenciador de Tarefas. Por exemplo, você pode Pesquisar na Web pelo serviço quando não tiver certeza de qual é o serviço. Você pode clicar em ir para Detalhe, etc. para obter mais detalhes sobre ele.
Processos do Windows é o mesmo que os Serviços que você vê em Ferramentas administrativas, mas uma versão pequena agradável. A razão pela qual ele está organizado desta forma, onde você pode ver o serviço dependente rodando sob o serviço pai, é porque, se o seu serviço em particular não está começando, você pode verificar se os serviços dependentes estão rodando ou não.
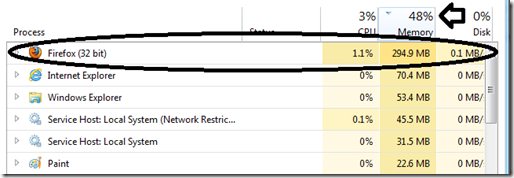
No separador Aplicações, pode ver a utilização da CPU, a utilização da memória e a utilização do disco. Então, se seu sistema está congelando, você pode ver qual aplicativo também está causando qual parte dele está causando se é a memória ou o disco.
Ficha Desempenho:
Na aba de performance, você verá o gráfico de performance de diferentes usos de CPU.
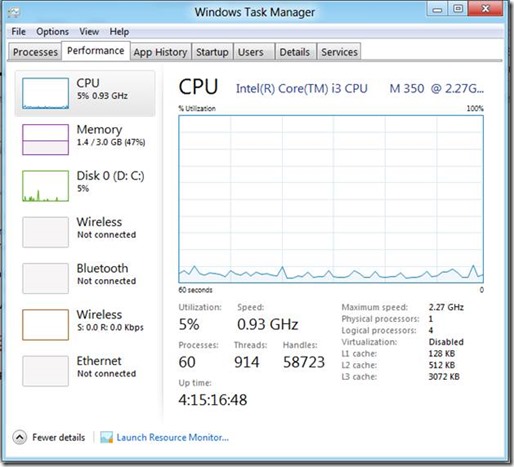
É possível selecionar a que se deseja e visualizar também os gráficos:
Processo, Roscas, Punhos
etc., que é útil quando você está resolvendo problemas de vazamentos de memória. Manipular vazamentos, etc.
Ficha Histórico do aplicativo:
A guia Histórico de aplicativos mostra o uso total de recursos dos aplicativos do Metro. Ele não mostra as informações do aplicativo que está aberto em um desktop. Por exemplo, o Firefox esteve aberto por muito tempo no meu – ele não mostra essa informação. Eu gostaria que tivéssemos uma opção para mostrar isso também, mas esta guia mostra detalhes sobre aplicativos Metro apenas. Vá aqui para ver como excluir o histórico de uso dos aplicativos.
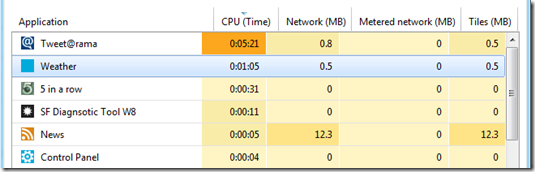
Guia Inicialização:(Alaska)
A guia Startup é um dos recursos interessantes do Gerenciador de Tarefas do Windows 8. Você não precisa ir ao MSCONFIG para ajustar seus itens de inicialização, você pode fazê-lo diretamente no Gerenciador de Tarefas.
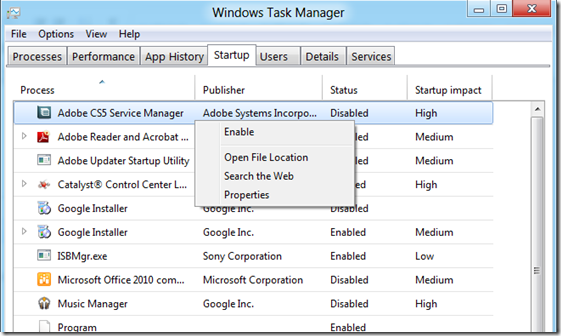
Itens que você deseja desativar, você pode clicar com o botão direito do mouse e desativá-los imediatamente. Ele também mostraria o
Impacto da inicialização
também o que é uma característica muito agradável.
Ficha Usuários:
A próxima aba é
Usuários
que a maioria deles conhece, por isso não lhe estou a tocar.
Ficha Detalhes:
A próxima guia é Detalhes, que é a nova característica. Como o título diz, ele tem informações detalhadas sobre o processo em execução no seu computador.
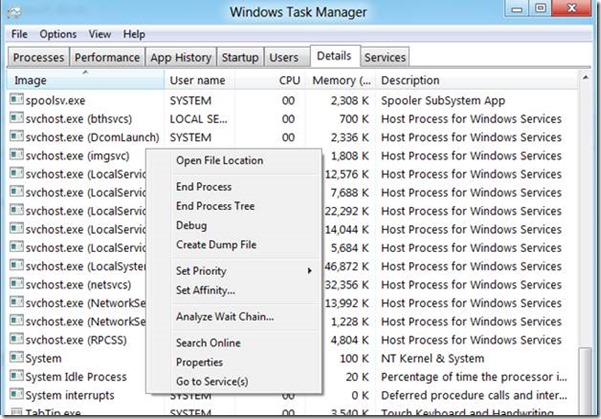
Quando você clicar com o botão direito do mouse, você terá as opções que a maioria delas são iguais, mas uma nova que eu notei é
Analyze Wait Chain…
Wait Chain Traversal
(WCT) permite que os depuradores diagnostiquem bloqueios e deadlocks de aplicativos. Uma cadeia de espera é uma seqüência alternada de threads e objetos de sincronização; cada thread espera pelo objeto que o segue, que é propriedade da thread subseqüente na cadeia.
Ficha Serviços:
O último separador é Serviços que estão a ser executados no seu computador. A maioria de nós está familiarizada com este também, pois ele existia no Windows 7 também.
Então agora que você conhece a maioria dos recursos disponíveis no novo Gerenciador de Tarefas no Windows 10/8, você pode agora usá-lo ao máximo de seu potencial – como qualquer IT Pro faria. Se eu perdi alguma coisa, compartilhe nos comentários abaixo.
Agora leia
: Use o Gerenciador de Tarefas como um widget de desktop com seu
Visão Geral
!
RECOMENDADO: Clique aqui para solucionar erros do Windows e otimizar o desempenho do sistema
Eduardo se autodenomina um fã apaixonado do Windows 10 que adora resolver problemas do Windows mais do que qualquer outra coisa e escrever sobre sistemas MS normalmente.
