Atualizado em July 2025: Pare de receber mensagens de erro que tornam seu sistema mais lento, utilizando nossa ferramenta de otimização. Faça o download agora neste link aqui.
- Faça o download e instale a ferramenta de reparo aqui..
- Deixe o software escanear seu computador.
- A ferramenta irá então reparar seu computador.
Snap Assist
é uma característica em
Windows 10
Isso não é notado por muitos. Embora este recurso é habilitado por padrão em todos os PCs com Windows 10, apenas alguns poucos usuários estão usando-o. Neste post, vamos aprender sobre como usar o Snap Assist no seu Windows 10 PC. Depois de estar no Windows 7 com um conjunto limitado de recursos, o Snap Assist surgiu agora com alguns recursos avançados e melhorias de funcionalidade. O Snap Assist ajuda-o a organizar as suas janelas facilmente e a organizar o espaço correctamente, aumentando assim a sua produtividade.
Com o Snap Assist em seu Windows 10 PC, você pode colocar até quatro janelas em uma única tela que certamente aumentará sua produtividade, pois você pode continuar escrevendo em uma janela enquanto mantém um olho nos próximos tweets em sua conta do Twitter.
Tabela de Conteúdos
Usando o Snap Assist no Windows 10
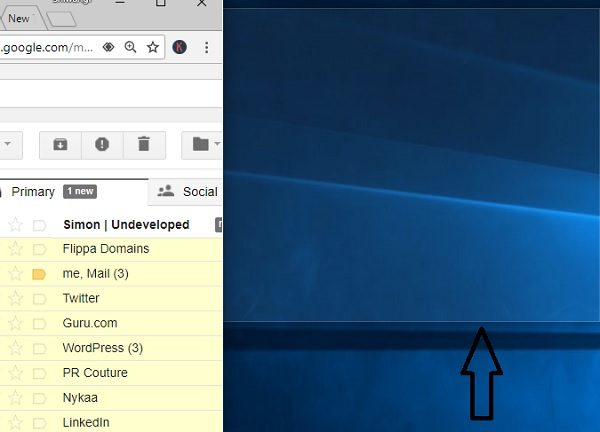
Para encaixar uma janela na área de trabalho, basta colocar o cursor do mouse na barra de título da janela, clicar com o botão esquerdo do mouse, segurar e arrastar o mouse para o canto direito ou esquerdo da tela. O recurso exibirá uma sobreposição transparente indicando onde ela irá colocar a janela. Você só precisa soltar o botão do mouse, e ele ajustará automaticamente a janela nessa sobreposição transparente. Embora funcione um pouco semelhante ao Snap no Windows 7 e Windows 8, é mais intuitivo e simples no Windows 10.
Coloque duas janelas lado a lado
Atualizado: julho 2025.
Recomendamos que você tente usar esta nova ferramenta. Ele corrige uma ampla gama de erros do computador, bem como proteger contra coisas como perda de arquivos, malware, falhas de hardware e otimiza o seu PC para o máximo desempenho. Ele corrigiu o nosso PC mais rápido do que fazer isso manualmente:
- Etapa 1: download da ferramenta do reparo & do optimizer do PC (Windows 10, 8, 7, XP, Vista - certificado ouro de Microsoft).
- Etapa 2: Clique em Iniciar Scan para encontrar problemas no registro do Windows que possam estar causando problemas no PC.
- Clique em Reparar tudo para corrigir todos os problemas
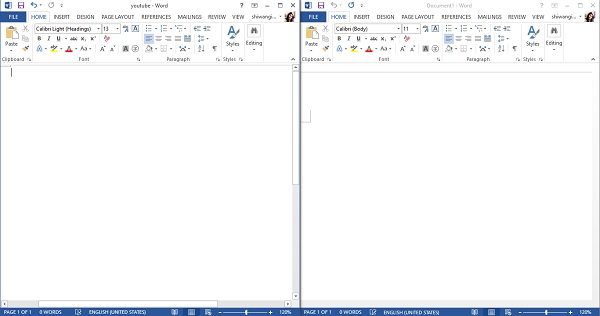
Com a função Snap Assist, pode colocar duas janelas lado a lado, lado a lado, uma ao lado da outra. Basta localizar a janela que você deseja encaixar, levar o cursor até a barra de título, segurar o mouse e arrastá-lo para ambos os lados da tela e deixar o mouse. O recurso Snap Assist irá colocá-lo em um lado e exibirá as opções disponíveis para fixar o outro snap. Você também pode usar Win+ ? para arrastar o snap para cima e Win+ ? para arrastar a janela na parte superior ou inferior da sua tela e pressionar duas vezes para Win+? maximizará a janela e pressionar duas vezes para Win+? minimizará a janela.
Da mesma forma
Win+ ?
vai levar a janela para o canto esquerdo da sua tela e
Win+?
vai levá-lo para a direita.
Quatro Janelas em Quatro Cantos

Se você quiser encaixar as janelas em quatro cantos, segure o mouse e arraste-o para os cantos da tela e o recurso mostrará o espaço disponível com uma sobreposição transparente. Deixe o mouse, e ele irá colocar a janela no canto exibido. Da mesma forma, abra outras três aplicações e arraste-as para os cantos e o Snap Assist irá ajudá-lo a colocá-las nos quatro cantos. Curiosamente, você pode usar todas essas quatro janelas abertas simultaneamente, aumentando assim sua produtividade.
Configurações do Snap Assist no Windows 10
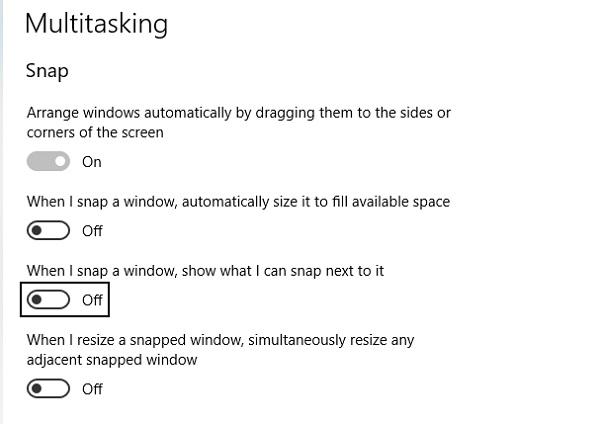
Snap Assist Settings está disponível System->Multitasking. Pressione Win+I para abrir as configurações do seu PC Windows e digite Snap na caixa de busca e ele abrirá imediatamente as configurações do Snap Assist.
Se você quiser que as janelas sejam Snapped automaticamente, ative o botão e ele irá organizar as janelas automaticamente arrastando-as para os lados da tela. As outras definições permitem-lhe verificar o espaço disponível ou verificar o que pode encaixar junto a ele, etc. Mantendo todas essas abas, Off irá desativar automaticamente o recurso Snap Assist no seu PC.
RECOMENDADO: Clique aqui para solucionar erros do Windows e otimizar o desempenho do sistema
Enzo é um fã entusiasta do Windows que gosta de resolver problemas do Windows em particular e falar sobre tecnologias MS em geral.
