Atualizado em July 2025: Pare de receber mensagens de erro que tornam seu sistema mais lento, utilizando nossa ferramenta de otimização. Faça o download agora neste link aqui.
- Faça o download e instale a ferramenta de reparo aqui..
- Deixe o software escanear seu computador.
- A ferramenta irá então reparar seu computador.
O Windows 10 v1803 introduziu uma nova funcionalidade, a tecnologia eye-tracking, que lhe permite controlar o cursor do rato, escrever utilizando o teclado no ecrã e também comunicar com as pessoas utilizando o texto para falar. Destinado a audiências que necessitam de assistência especial, esta funcionalidade utiliza uma câmara especial baseada em hardware para o conseguir. Neste guia, vamos aprender a usar
Windows Eye Control
em
Windows 10
…Arkansas.
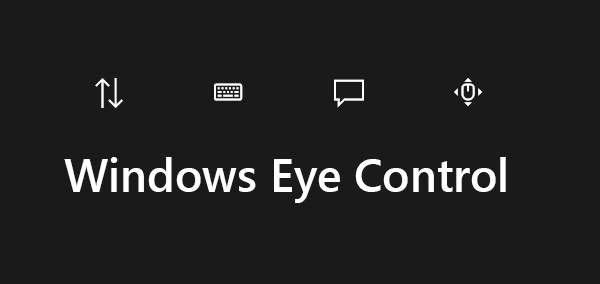
Lista de dispositivos de controlo ocular suportados:
Como eu disse acima, este recurso usa hardware especial, e há apenas alguns dispositivos compatíveis. Inclui hardware da EyeTech e Tobii. Enquanto EyeTech lista apenas TM5 Mini, Tobii inclui Eye Tracker 4C, EyeX, Dynavox PCEye Plus, EyeMobile Mini & Plus, PCEye Mini e Explore, e I-Series+.
O dispositivo tenta descobrir onde você está olhando para a tela e, em seguida, transformar em um cursor do mouse. Em seguida, conforme você move seus olhos, ele pode descobrir as mudanças.
Tabela de Conteúdos
Ativar o controle ocular no Windows 10
Enquanto ainda em beta, o Eye Control pode ser activado indo a
Configurações
>
Facilidade de acesso
> Controlo ocular e seleccionar
Ligue o controle ocular
. Isso abrirá o LaunchPad, que é como um painel de controle de onde você pode executar várias funções como clicar com o botão direito, clicar com o botão esquerdo, visualizar tarefas e muito mais.
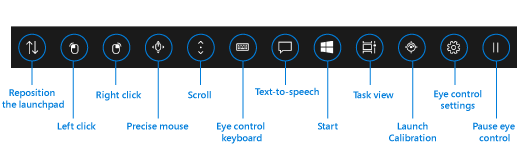
Como controlar o mouse usando o Eye Control
Atualizado: julho 2025.
Recomendamos que você tente usar esta nova ferramenta. Ele corrige uma ampla gama de erros do computador, bem como proteger contra coisas como perda de arquivos, malware, falhas de hardware e otimiza o seu PC para o máximo desempenho. Ele corrigiu o nosso PC mais rápido do que fazer isso manualmente:
- Etapa 1: download da ferramenta do reparo & do optimizer do PC (Windows 10, 8, 7, XP, Vista - certificado ouro de Microsoft).
- Etapa 2: Clique em Iniciar Scan para encontrar problemas no registro do Windows que possam estar causando problemas no PC.
- Clique em Reparar tudo para corrigir todos os problemas
-
Primeiro, habitar para olhar para o
Rato preciso
no launchpad. - Então olhe para a tela onde você quer que o cursor do mouse seja colocado.
-
Quando o cursor estiver no lugar certo, você pode selecionar as ações do mouse.
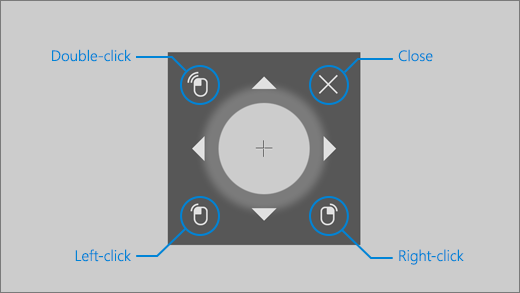
- Você pode fazer o mesmo no sentido inverso para selecionar as opções do clique direito ou esquerdo.
- Quando você olha fora da tela, a ação é cancelada.
Como rolar/zoom através de páginas da web e aplicativos usando o Eye Control
Para rolar, você precisa ficar no botão Scroll do launchpad. Uma vez ativado, quando você olha para baixo e para cima, ele rola de acordo. Você pode rolar para a esquerda ou para a direita da mesma maneira. Esta parte é um pouco complicada. Quanto mais tempo você ficar em qualquer um desses botões, mais rapidamente você irá rolar. Então, quando você precisar parar, olhe fora da tela
Como digitar usando o teclado Eye Control
Seguindo o mesmo processo novamente, habite no botão do teclado no launchpad e, em seguida, habite nos caracteres que você deseja digitar. No entanto, certifique-se de iniciar o teclado do software ao usá-lo. As sugestões de texto funcionam melhor neste caso, por isso, certifique-se de olhar para elas para selecioná-las. A partir de agora, o controle ocular só suporta o layout de teclado inglês dos EUA.
O Eye Control também lhe permite escrever formas. Ele aumenta a velocidade comparada a este método juntamente com a previsão de texto. Você precisará morar no
Escrita de formas
alternar para ligá-lo.
Como configurar e alterar as definições do controle ocular
Isso levará tempo para se acostumar, e a Microsoft ofereceu as opções certas para configurar o tempo de espera para todos eles. Para alterá-las, clique em Definições de controlo ocular no launchpad. Você pode alterar as seguintes configurações:
-
Digitação do tempo de permanência
. Defina o tempo de espera para letras, números e símbolos. -
Tempo de permanência geral.
Set the
tempo de espera para as teclas de função, predições de palavras e controles do cursor do mouse. -
Forma de escrita
. Liga e desliga a escrita de formas. -
Gaze cursor
. Ative um cursor que mostra para onde os seus olhos estão apontando quando você mora em recursos de controle de olhos como o launchpad.
Utilizar texto para falar com controlo ocular
Se pretender ler o que está escrito no ecrã, pode utilizar o botão texto para voz no launchpad. Permanecer no
Text-to-speech
na plataforma de lançamento. Em seguida, use o teclado para digitar frases e selecione o botão
Jogar
para que eles leiam em voz alta. Você pode mudá-los a qualquer hora que quiser, morando neles.
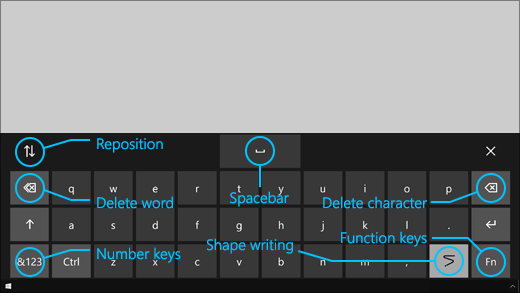
Isso dito, você pode ter que configurar suas configurações de fala, especialmente a voz. Ir para
Início
>
Configurações
>
Tempo e idioma
> Fale e escolha uma voz no menu em
Text-to-speech.
Limitações do Controlo Ocular:
Os melhores resultados para o controle ocular aparecem quando você não está em condições extremas, incluindo a luz solar brilhante, pois ele não será capaz de rastrear a localização dos seus olhos. Isso também muda um pouco ao usar óculos e cor dos olhos, tamanho dos olhos ou forma dos olhos. O entusiasta da privacidade deve também saber que a partir de agora a Microsoft não coleta, armazena ou compartilha informações de rastreamento ocular. Windows Eye Control não é suportado no Windows 10 S.
Fonte
: Microsoft.
RECOMENDADO: Clique aqui para solucionar erros do Windows e otimizar o desempenho do sistema
Vinicius se autodenomina um usuário apaixonado de Windows que adora resolver erros do Windows em particular e escrever sobre sistemas Microsoft em geral.
