Atualizado em July 2025: Pare de receber mensagens de erro que tornam seu sistema mais lento, utilizando nossa ferramenta de otimização. Faça o download agora neste link aqui.
- Faça o download e instale a ferramenta de reparo aqui..
- Deixe o software escanear seu computador.
- A ferramenta irá então reparar seu computador.
Realtek’s High Definition Audio Driver
é um dos drivers de som mais utilizados que fornece DTS, Dolby, Surround Sound de alta qualidade. Este driver vem com uma série de características e funcionalidades, tais como um Conversor Digital para Analógico (DAC) de seis canais que suporta totalmente o formato de Modulação de Código de Pulso de 16/20/24 bits para áudio de 5.1 canais. O Realtek HD Audio Driver é normalmente necessário para que o seu dispositivo de áudio esteja em condições de funcionamento. A empresa lançou os últimos drivers de áudio um mês antes
Windows 10
foi lançado para acompanhar o ambiente de trabalho alterado.
Quando você instala este driver no seu PC, você é fornecido com
Realtek HD Audio Manager
usando o qual você pode sintonizar e tocar com o som do PC. Neste guia, exploraremos o portal Realtek HD Audio Manager para configurar os alto-falantes e o microfone do seu PC.
Tabela de Conteúdos
Realtek HD Audio Manager
Este software é instalado no seu PC junto com o pacote quando você instala qualquer driver de áudio Realtek HD. Você pode facilmente iniciar o software a partir da bandeja do seu sistema clicando duas vezes no botão
Altofalante
ícone.
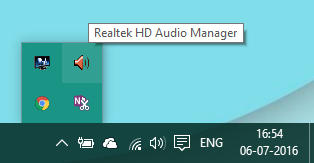
Alternativamente, você também pode lançá-lo a partir da localização dos Arquivos de Programas no seu drive do sistema:
C:Program FilesRealtekAudioHDARtHDVCpl.exe
O nome do arquivo executável pode ser diferente com base na versão do software que você instalar.
Depois de iniciar o Realtek HD Audio Manager, ele se parece com o seguinte:
(Louisiana252525)
Você pode ver duas abas na imagem acima:
- Altofalantes
- Microfones
Vamos explorá-los um a um.
1] Speakers Tab
Atualizado: julho 2025.
Recomendamos que você tente usar esta nova ferramenta. Ele corrige uma ampla gama de erros do computador, bem como proteger contra coisas como perda de arquivos, malware, falhas de hardware e otimiza o seu PC para o máximo desempenho. Ele corrigiu o nosso PC mais rápido do que fazer isso manualmente:
- Etapa 1: download da ferramenta do reparo & do optimizer do PC (Windows 10, 8, 7, XP, Vista - certificado ouro de Microsoft).
- Etapa 2: Clique em Iniciar Scan para encontrar problemas no registro do Windows que possam estar causando problemas no PC.
- Clique em Reparar tudo para corrigir todos os problemas
Neste separador, pode modular as definições relacionadas com os altifalantes no seu PC. Na aba
Volume principal
pode ajustar o volume do sistema ou equilibrar a saída de áudio do altifalante esquerdo-direito utilizando o cursor fornecido. Além disso, você pode abafar os alto-falantes usando o botão mudo.
Abaixo, nós podemos ver três abas usando as quais você pode configurar a forma como o som é reproduzido no seu PC.
Configuração do Alto-falante
Neste separador, pode testar a saída estéreo do altifalante ou auscultadores que estão ligados ao PC. Depois de clicar no botão de reprodução fornecido, a saída do alto-falante esquerdo e direito será testada através da reprodução de um clipe de áudio de amostra. Você pode identificar se existem discrepâncias, comparando a saída de cada um deles. Você também pode usar
Virtualização de fones de ouvido
que usa processamento avançado para criar a ilusão de um home theater usando fones de ouvido estéreo. É muito parecido com
Surround Sound
sistema. Além disso, você também pode configurar os alto-falantes de uso completo.
Efeitos Sonoros
Você pode aplicar efeitos à saída de som usando as funções fornecidas nesta guia. Ele fornece uma longa lista de efeitos de ambiente disponíveis com equalização de volume para reduzir as diferenças de volume percebidas. Pode escolher entre as várias opções para intensificar o som do seu altifalante/auscultadores com efeitos de ambiente impressionantes. Você também pode usar um nativo
Equalizer
e
Cancelamento de voz
para definir o efeito sonoro de acordo com o seu conforto.
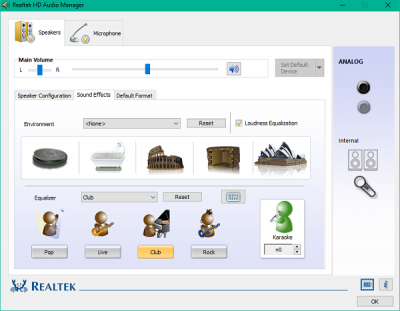
Fault Format
Nesta aba, você pode selecionar a qualidade de som padrão em termos de taxa de amostragem e profundidade de bit. Se você estiver usando um CD de áudio ou um DVD, então você pode definir o formato de som usando
Formato CD
e
Formato DVD
opções respectivamente.
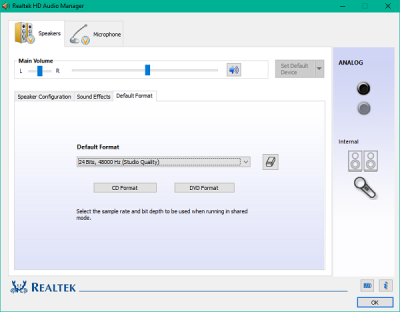
2] Separador Microfones
Nesta secção, pode configurar a forma como os microfones funcionam no seu PC. Abaixo estão as seções disponíveis para induzir efeitos para o dispositivo do microfone:
Efeitos do microfone
Ele fornece uma opção para suprimir o ruído de fundo estático quando você estiver gravando algum áudio. Além disso, você pode reduzir o eco acústico causado pelos alto-falantes frontais durante a gravação. Estas funções ajudam a gravar áudio nítido.
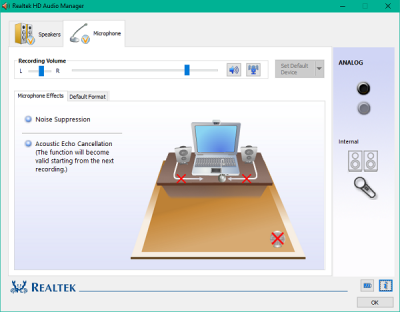
Fault Format
Como as configurações dos alto-falantes, você pode usar esta função para selecionar o formato de qualidade de som padrão.
A modulação destas definições de acordo com os seus requisitos pode ajudá-lo a utilizar todo o potencial dos seus altifalantes e microfones. Você pode até mesmo gerenciar o poder exercido na modulação dessas configurações usando inbuilt
Gestão de Energia
opção.
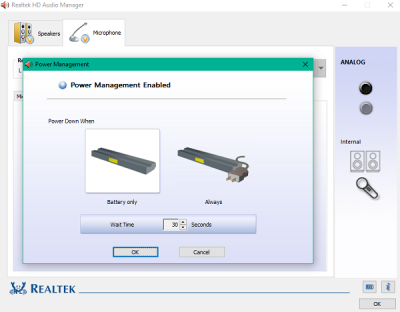
Clicar no ícone da bateria na posição inferior esquerda abre a janela de Gerenciamento de Energia, onde você pode optar por desativar as alterações quando seu PC estiver funcionando com bateria.
Confira os recursos fornecidos no Realtek HD Audio Manager e aproveite ao máximo.
Problemas de som? Leia Sem som no Windows PC.
RECOMENDADO: Clique aqui para solucionar erros do Windows e otimizar o desempenho do sistema
Renan descreve-se como um fã apaixonado do Windows que adora resolver problemas do Windows mais do que qualquer outra coisa e escrever sobre tecnologias MS em geral.
