Atualizado em July 2025: Pare de receber mensagens de erro que tornam seu sistema mais lento, utilizando nossa ferramenta de otimização. Faça o download agora neste link aqui.
- Faça o download e instale a ferramenta de reparo aqui..
- Deixe o software escanear seu computador.
- A ferramenta irá então reparar seu computador.
O Monitor de Confiabilidade e Desempenho introduzido no Windows Vista é uma boa ferramenta integrada que permite monitorar e estudar como os aplicativos executados afetam o desempenho do computador, tanto em tempo real quanto coletando dados de registro para análise posterior. Neste post, veremos como usar
Monitor de Desempenho
ou
Perfmon
como é chamado, no Windows 10/8. O mesmo se aplica ao Windows 7 também.
Tabela de Conteúdos
Como usar Perfmon
Atualizado: julho 2025.
Recomendamos que você tente usar esta nova ferramenta. Ele corrige uma ampla gama de erros do computador, bem como proteger contra coisas como perda de arquivos, malware, falhas de hardware e otimiza o seu PC para o máximo desempenho. Ele corrigiu o nosso PC mais rápido do que fazer isso manualmente:
- Etapa 1: download da ferramenta do reparo & do optimizer do PC (Windows 10, 8, 7, XP, Vista - certificado ouro de Microsoft).
- Etapa 2: Clique em Iniciar Scan para encontrar problemas no registro do Windows que possam estar causando problemas no PC.
- Clique em Reparar tudo para corrigir todos os problemas
Abra o menu WinX no Windows 8 e selecione
Run
. Tipo
.exe
e pressione Enter para abrir o Monitor de desempenho. No painel esquerdo, selecione o nó Definido pelo usuário, clique com o botão direito do mouse nele e selecione Novo > Conjunto de coletores de dados
.
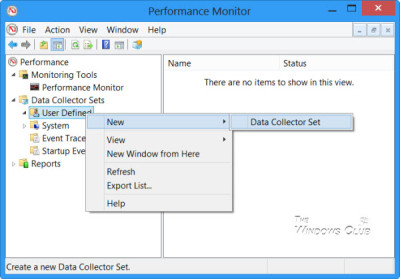
Dê-lhe um nome e selecione
Criar manualmente (Avançado)
para poder definir os parâmetros por conta própria.
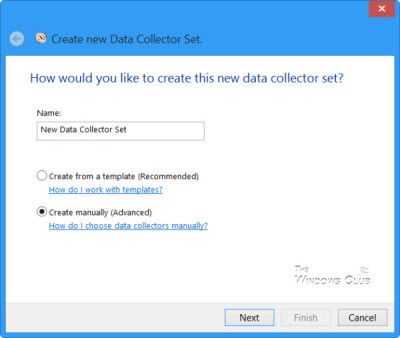
Seleccione o tipo de dados que pretende incluir. Clique em Avançar.
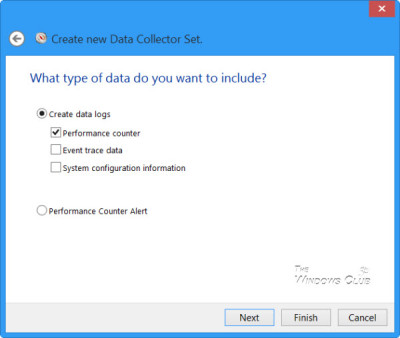
Clique em
Adicione e selecione os contadores de desempenho que você gostaria de registrar
. Eles podem ser tipicamente uma memória, uso de processador, etc.
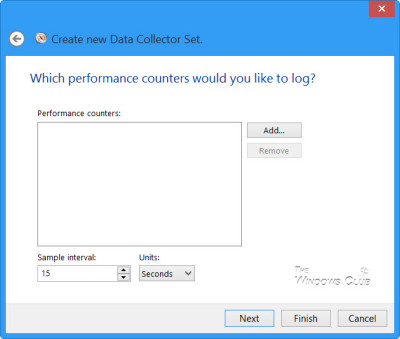
Quando a seleção estiver completa, clique em OK.
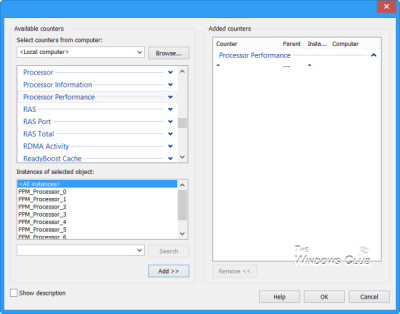
Selecione o Intervalo de amostragem e as Unidades e clique em Próximo.
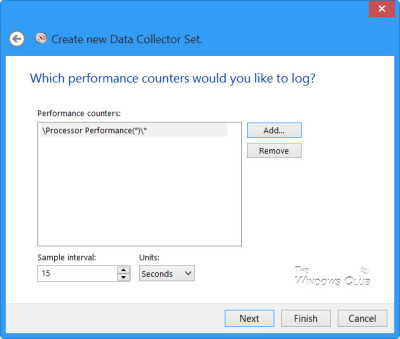
Agora selecione o local onde você deseja salvar os dados.
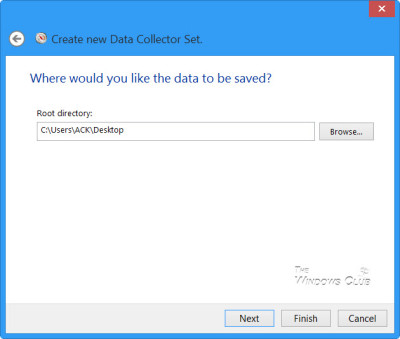
Como você gostaria de executar a tarefa? Deixe-a em Default – ou use o botão Change para selecionar outro usuário. Clique em Concluir.
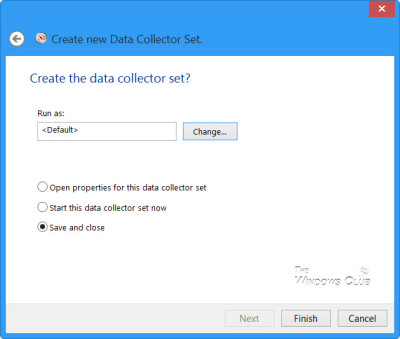
Você verá a nova entrada no painel direito. Clique com o botão direito do mouse nele e selecione Iniciar
.
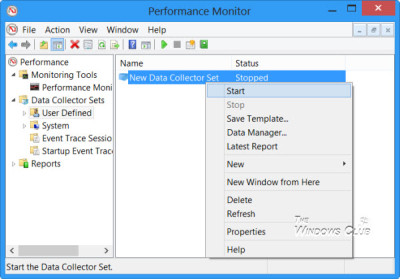
Quando terminar, clique com o botão direito do mouse sobre ele novamente e selecione Stop.
O arquivo de registro de dados será criado e salvo no local especificado. Clique no arquivo para visualizá-lo no Monitor de Desempenho.
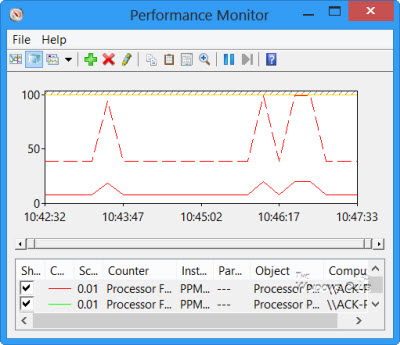
Agora você poderá analisar os dados de cada um dos contadores.
Enquanto a tarefa está em execução, você sempre pode editar suas propriedades clicando com o botão direito do mouse no Coletor de Dados definido no painel esquerdo e selecionando Propriedades.
Alguns atalhos úteis para executar o Reliability Monitor e o Standalone Performance Monitor, você pode usar via Run:(Alaska)
-
/rel
: Executa o Monitor de Confiabilidade -
: Executa um monitor de desempenho autônomo
Em nosso próximo post, veremos como gerar um Relatório de Saúde do Sistema para seu computador Windows.
Como usar o Windows Reliability Monitor e o Resource Monitor também podem lhe interessar.
RECOMENDADO: Clique aqui para solucionar erros do Windows e otimizar o desempenho do sistema
Diego Gomes é um usuário apaixonado do Windows 10 que adora resolver problemas específicos do Windows e escrever sobre as tecnologias Microsoft em geral.
